
サイト・運営者情報
- 「アプリポ」はスマホアプリやSIM回線&機種)に関する疑問に答えるサイトです。私たちは常時複数の格安SIM回線を実際に契約し、通信速度を計測できるサービスの開発など、専門的視点と消費者目線を両立した体制で運営しています。運営:株式会社七変化
目次
YouTube(ユーチューブ)の画面サイズ変更方法は?
YouTubeで動画を見ていると、動画のサイズが端末の画面サイズよりも小さく表示されていて気になることがありませんか?
YouTubeの画面サイズは、変更可能です。
この記事では、YouTubeの画面サイズの変更方法を、iPhoneアプリ・PCブラウザ版・スマホブラウザ版のそれぞれで解説します。
【iPhoneアプリ】YouTubeの画面サイズ変更方法
iPhoneアプリ版のYouTubeで、動画の画面サイズを変更する方法をご紹介します。
動画を全画面表示する方法
動画の再生中にiPhoneを横向きにすると、動画を全画面表示に変更できます。
しかし、画面の横向きロックが有効になっている場合は、横に傾けても動画を全画面表示することはできません。
その場合は、これからご紹介する手順で全画面表示にしてください。
クイック解説
1.動画の再生画面を開き、動画部分をタップします
2.右下の四角いボタンをタップします
画像で詳しく解説
1.動画の再生画面を開き、動画部分をタップします
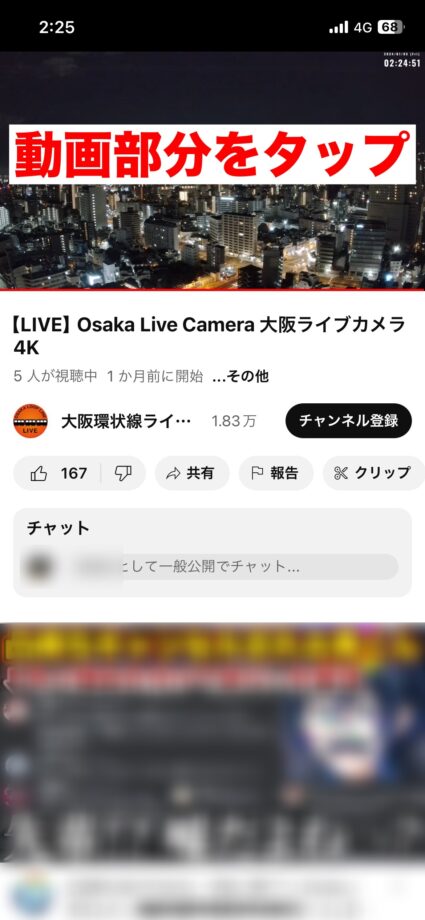
2.右下の四角いボタンをタップします
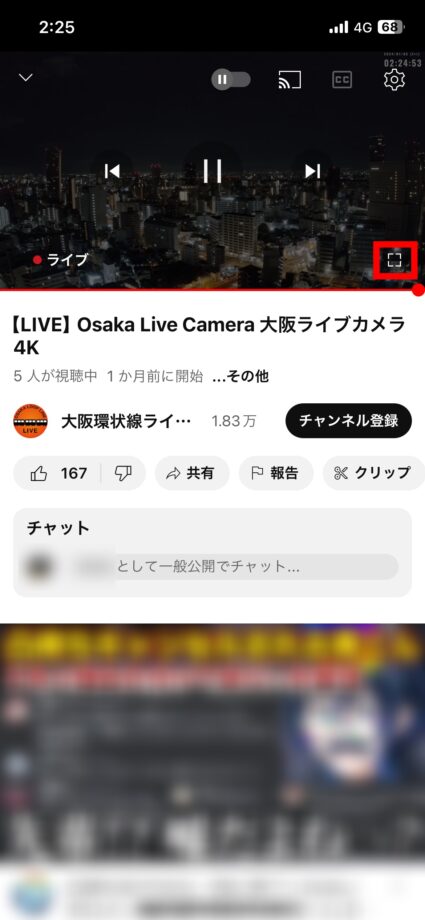
ミニプレーヤーに変更する方法
ミニプレーヤーは、動画を画面の左下に縮小表示させ、再生しながらYouTubeの他の操作を行うことができます。
ミニプレーヤーに変更する方法をご紹介します。
クイック解説
1.動画の再生画面を開き、動画部分をタップします
2.左上のチェックマークのようなボタンをタップします
画像で詳しく解説
1.動画の再生画面を開き、動画部分をタップします
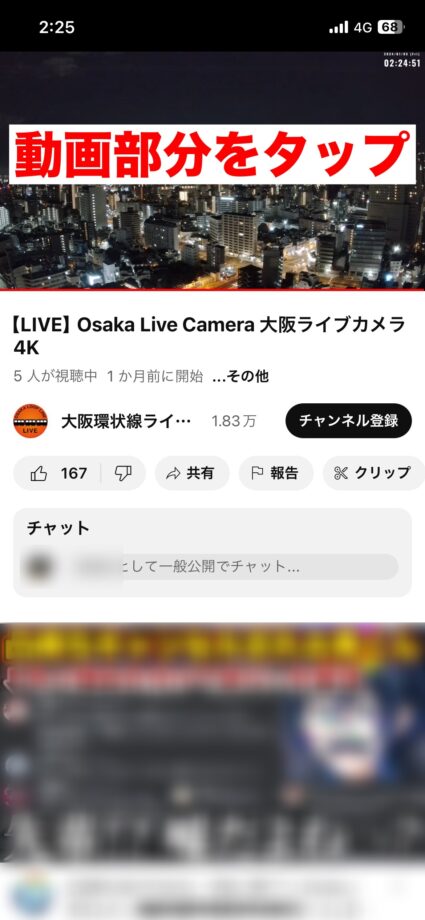
2.左上のチェックマークのようなボタンをタップします
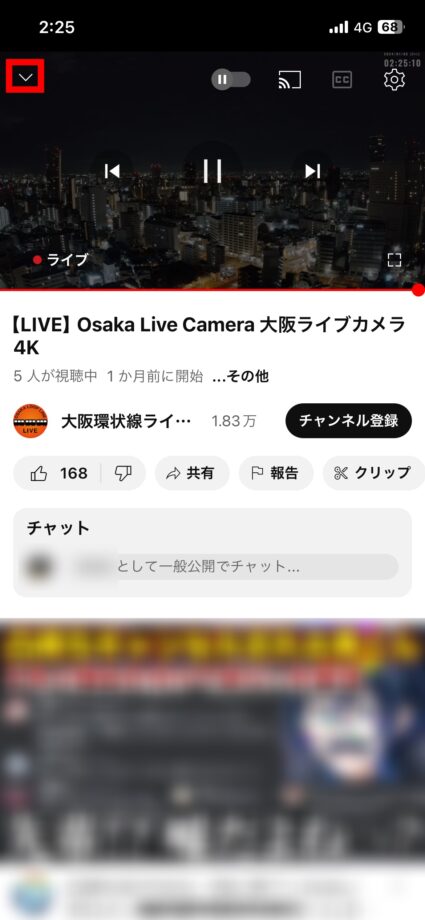
ミニプレーヤーに切り替わりました。
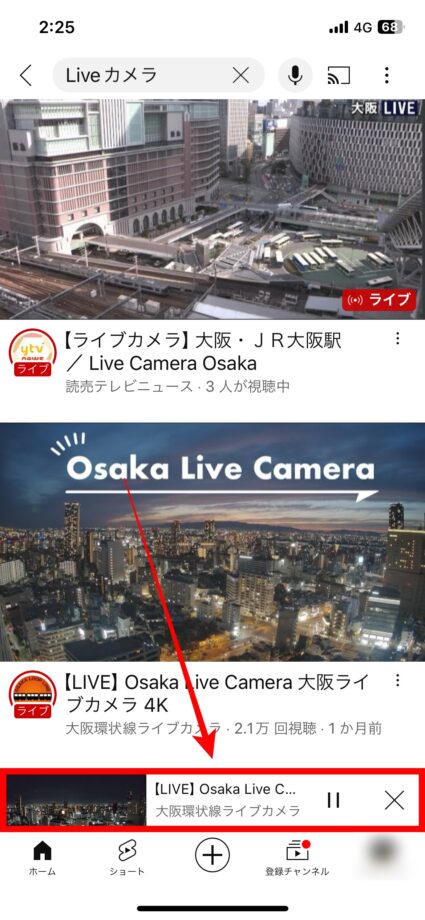
動画を見ながら他の動画を検索したい時などに適したサイズです。
動画再生時に画面サイズを変更(拡大・縮小)する方法
スマホアプリ版のYouTubeで動画を表示すると、下の画像のように動画が縮小され、左右に空白ができています。

このサイズだと動画の全体が見切れることなく表示されているので、閲覧する上で問題はありませんが、「スマホの画面いっぱいに表示したい」という人も多いでしょう。
動画の再生中に画面サイズを変更したいときは、2本の指で画面をピンチして拡大・縮小を行ってください。
画面をピンチして拡大すると、

「画面サイズに合わせて拡大しました」と表示され、左右の黒い空白が解消されました。

画面をピンチして縮小すると、

「元のサイズ」と表示され、拡大前のサイズに戻りました。
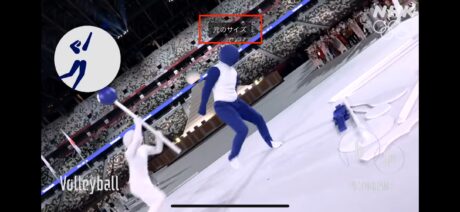
動画の再生中に、拡大・縮小は何度でも変更可能です。
[adappkijinai4]
毎回全画面表示(拡大表示)になるように設定する方法
「常に全画面表示にしたい」、「動画を再生するたびに画面サイズを変更するのが面倒」という場合は、常に全画面表示になるように設定を変更するのをおすすめします。
YouTubeのアプリから設定を変更する手順をご紹介します。
クイック解説
1.画面右下に表示されているアカウントアイコンをタップします
2.「歯車マーク」をタップします
3.「全般」をタップします
4.「画面サイズに合わせて拡大」の右のボタンをタップして有効にします
画像で詳しく解説
1.画面右下に表示されているアカウントアイコンをタップします
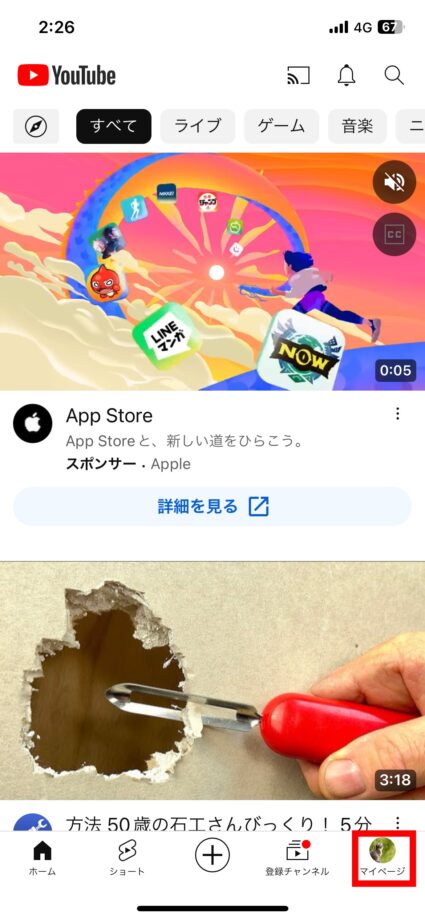
2.「歯車マーク」をタップします
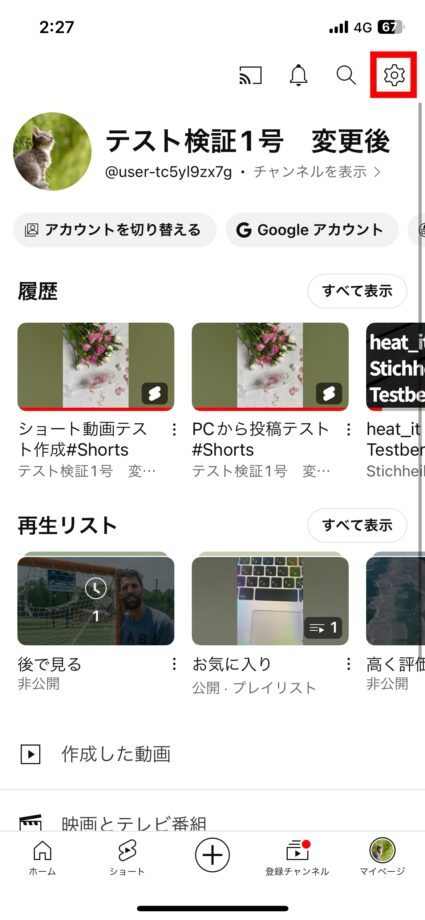
3.「全般」をタップします
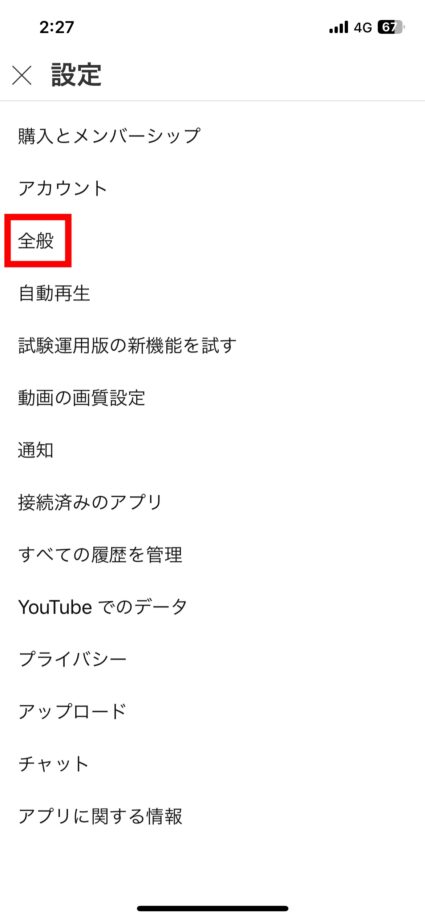
4.「画面サイズに合わせて拡大」の右のボタンをタップして有効にします
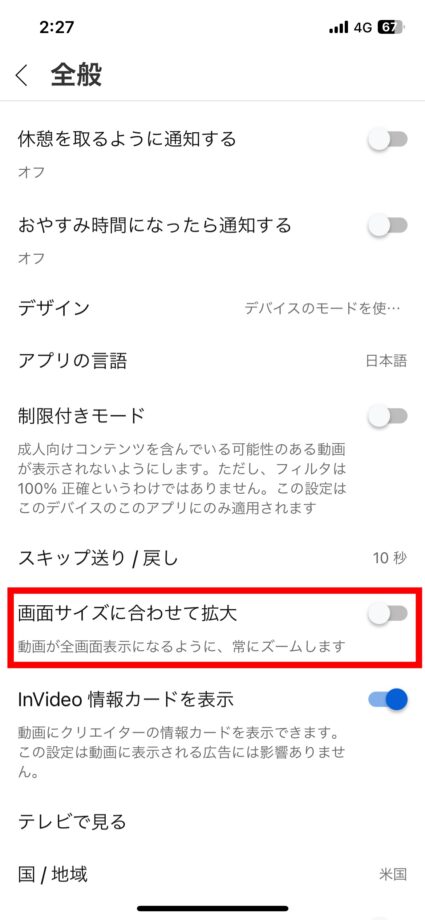
ボタンが青色になっていれば、有効状態です。
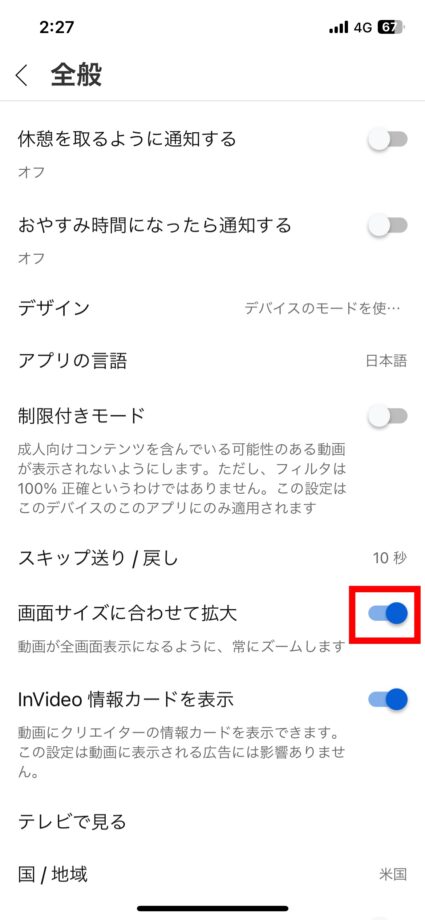
これで、毎回全画面表示(拡大表示)で動画が再生されるようになりました。
[adappkijinai5]
ピクチャ・イン・ピクチャ表示に変更する方法
YouTube Premium会員であれば、動画を再生しながら別の画面を表示できるようにする「ピクチャ・イン・ピクチャ」表示に切り替えることが可能です。
やり方は簡単で、YouTubeアプリで動画を表示した状態でホーム画面に戻るだけです。
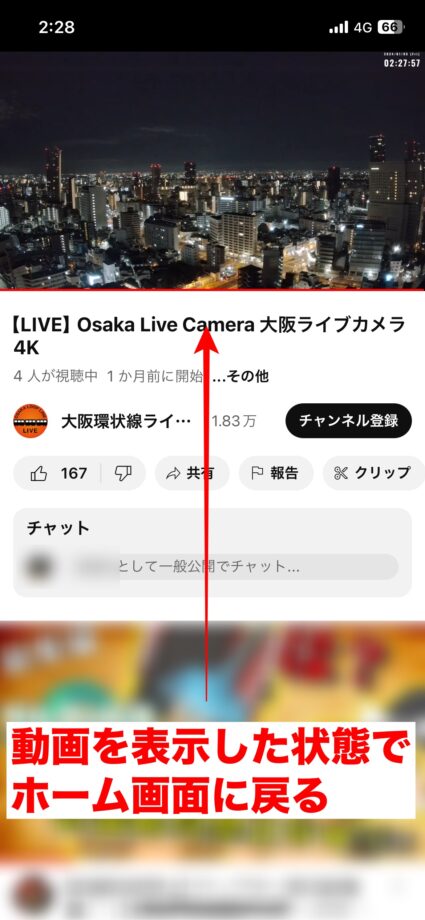
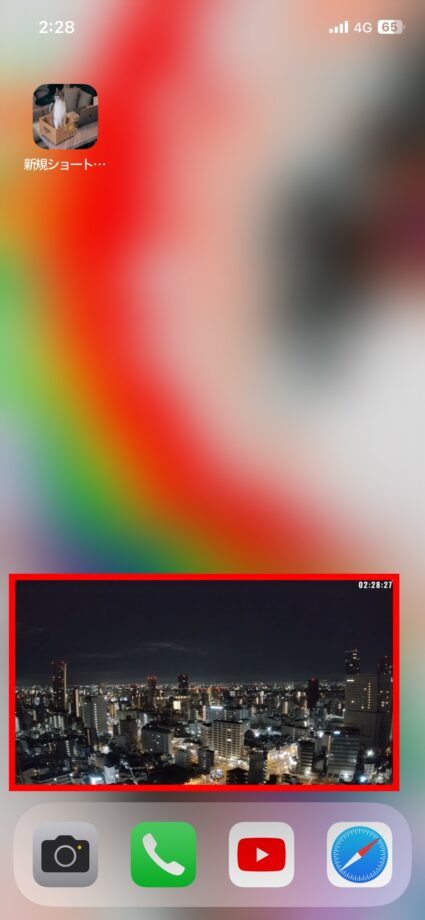
【スマホブラウザ版】YouTubeの画面サイズ変更方法
スマホブラウザ版のYouTubeで、動画の画面サイズを変更する方法をご紹介します。
全画面表示にする方法
動画を全画面表示にする方法をご紹介します。
クイック解説
1.動画の再生画面を開き、動画部分をタップします
2.再生画面右下の四角いボタンをタップします
画像で詳しく解説
1.動画の再生画面を開き、動画部分をタップします
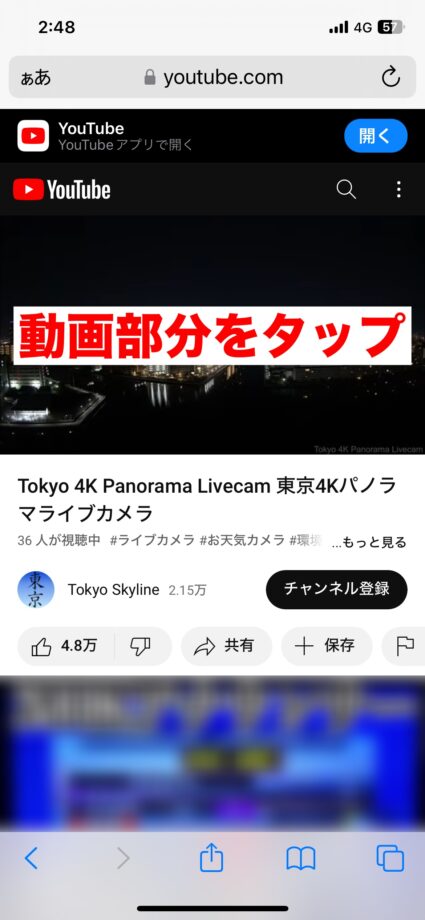
2.再生画面右下の四角いボタンをタップします
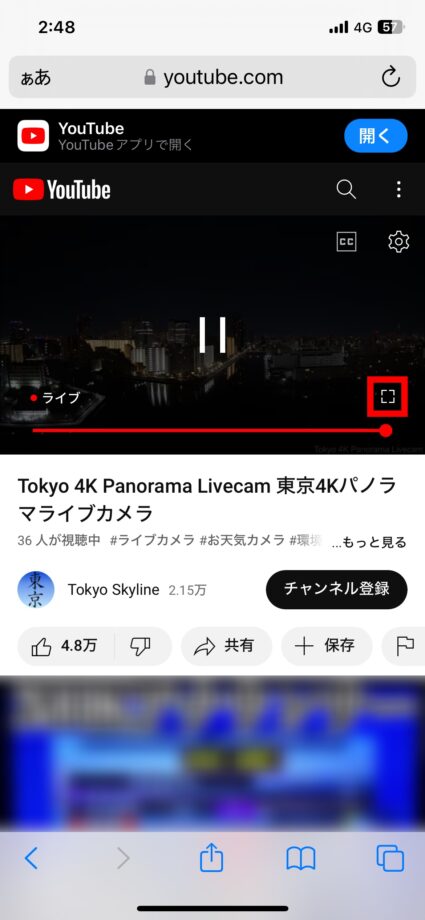
全画面表示に切り替わりました。
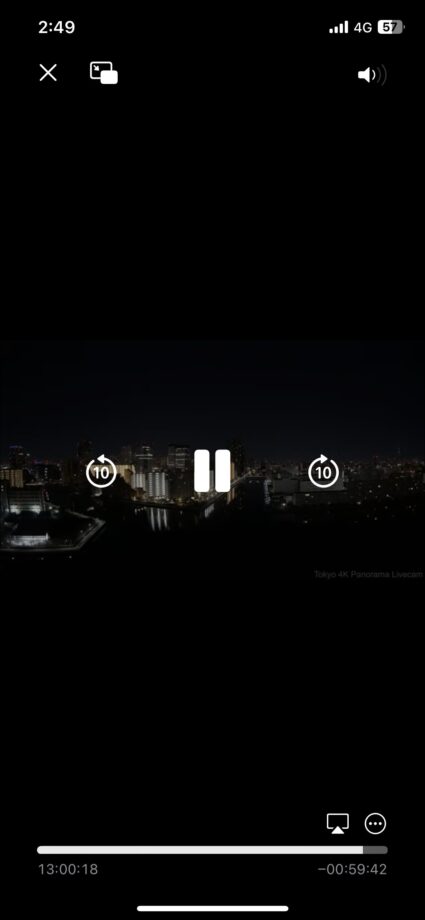
【PCブラウザ版】YouTubeの画面サイズ変更方法
PCブラウザ版では、以下の3種類の画面サイズが用意されています。
- ミニプレーヤー
- シアターモード
- 全画面
画面サイズは、動画再生画面の右下の3つのボタンで切り替えることができます。
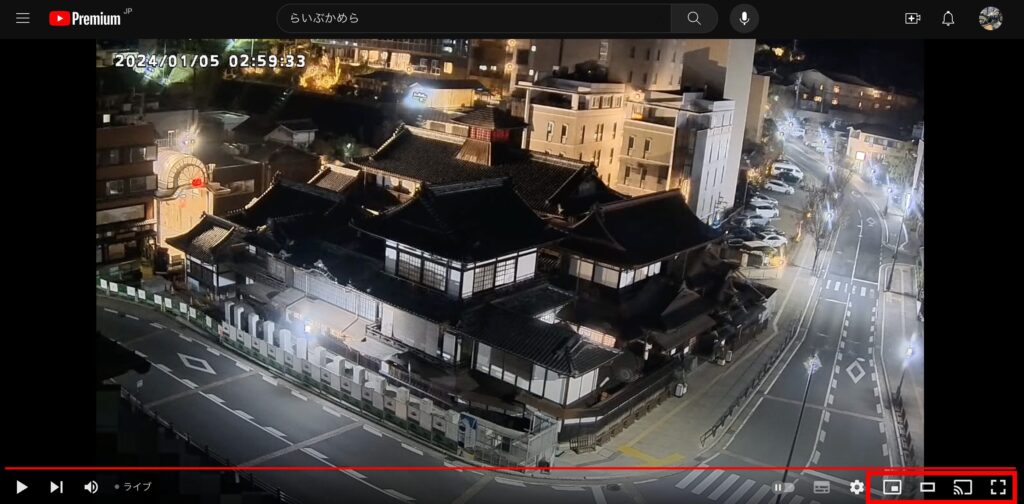
ミニプレーヤーに切り替える方法
ミニプレーヤーに切り替える時は、画面右下の右から4番目のボタンをクリックします。
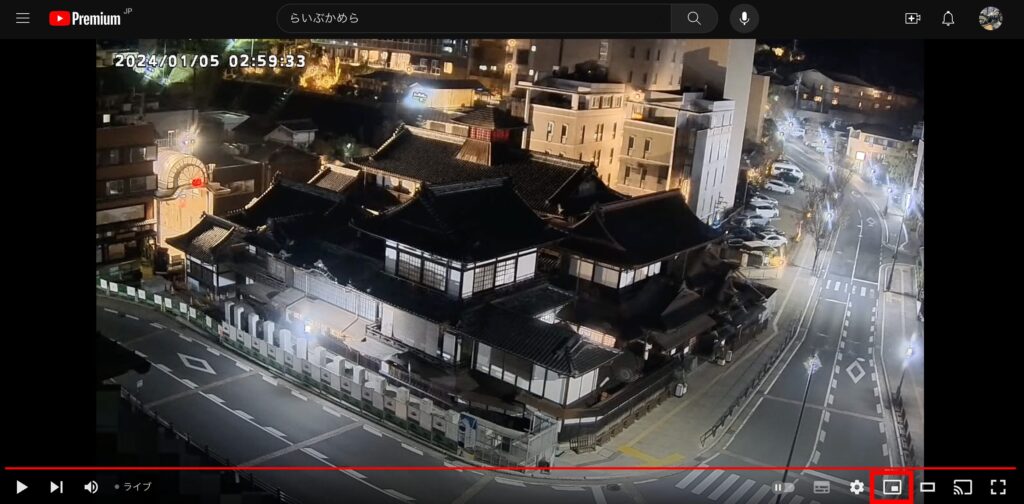
ミニプレーヤーに変更されました。
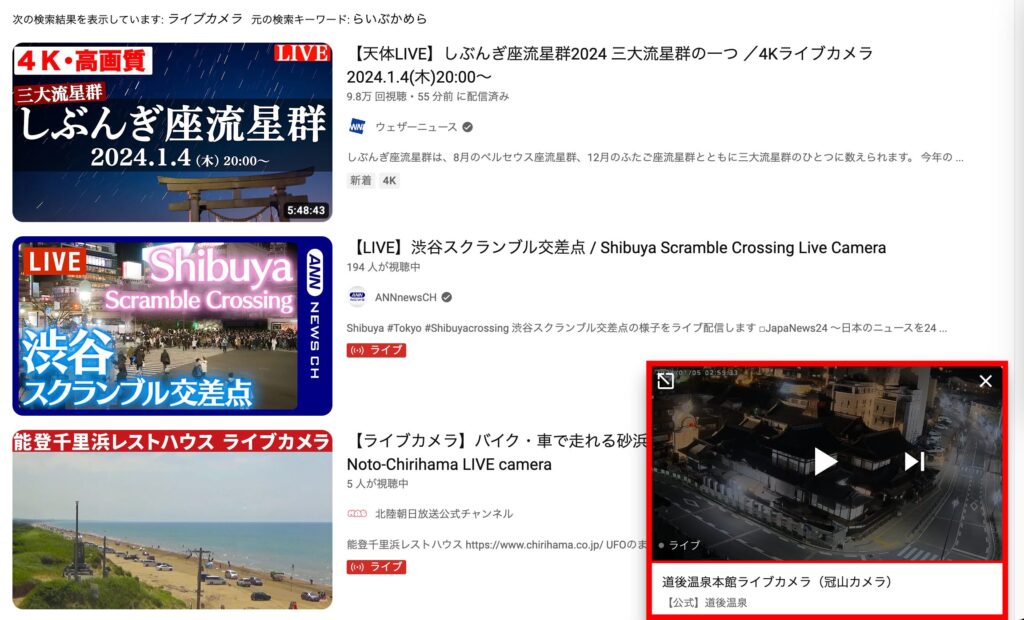
ミニプレーヤーでは、動画を画面の右下に縮小表示させ、再生しながらYouTubeの他の操作を行うことができます。
動画を見ながら他の動画を検索したい時などに適したサイズです。
シアターモードに切り替える方法
シアターモードに切り替える時は、画面右下の右から3番目のボタンをクリックします。
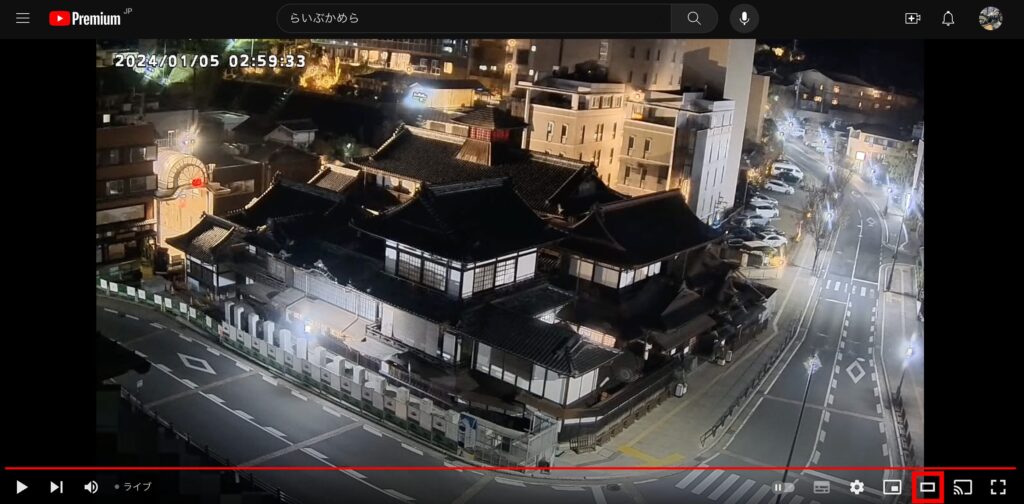
シアターモードに変更されました。
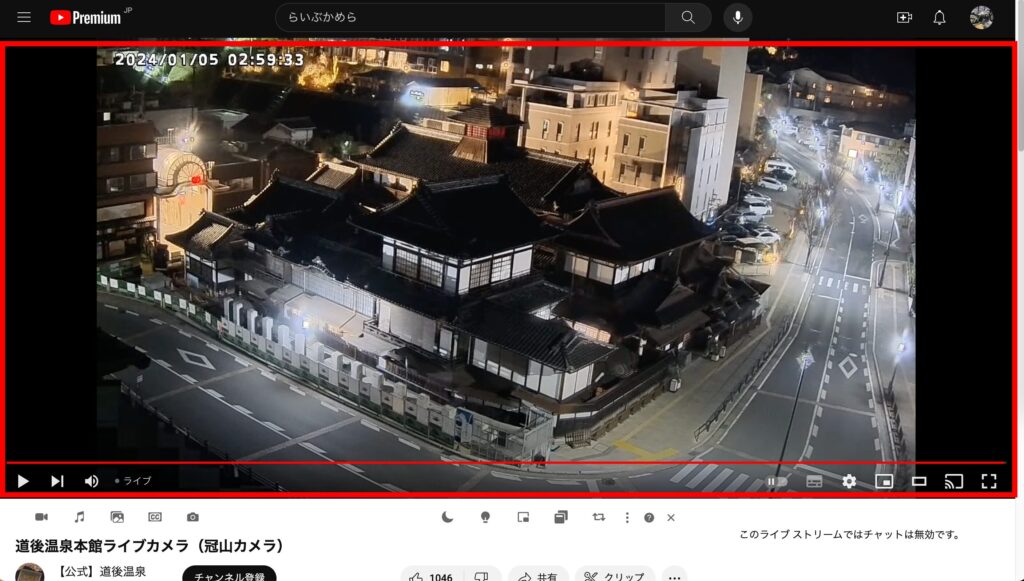
シアターモードでは、画面の横いっぱいに再生画面が拡大されます。
全画面に切り替える方法
全画面に切り替える時は、画面右下の一番右側のボタンをクリックします。
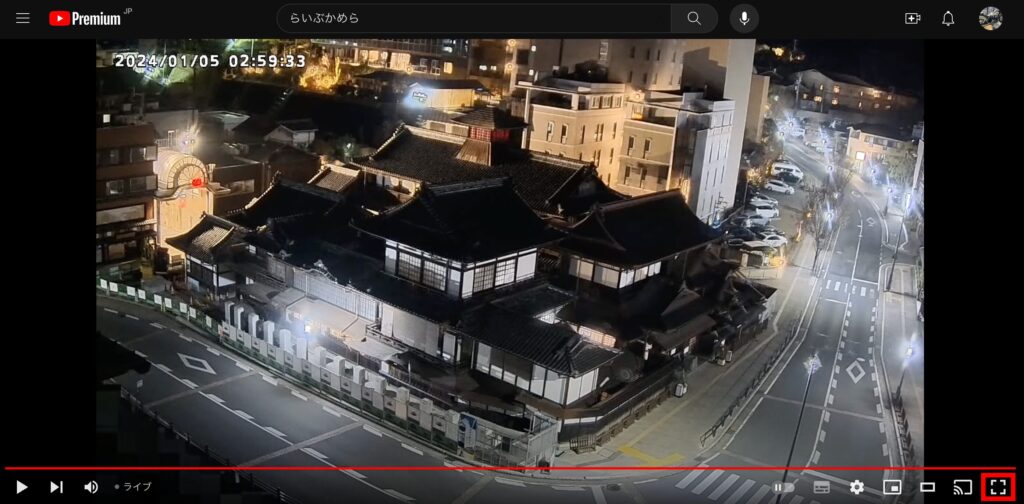
全画面表示に切り替わりました。
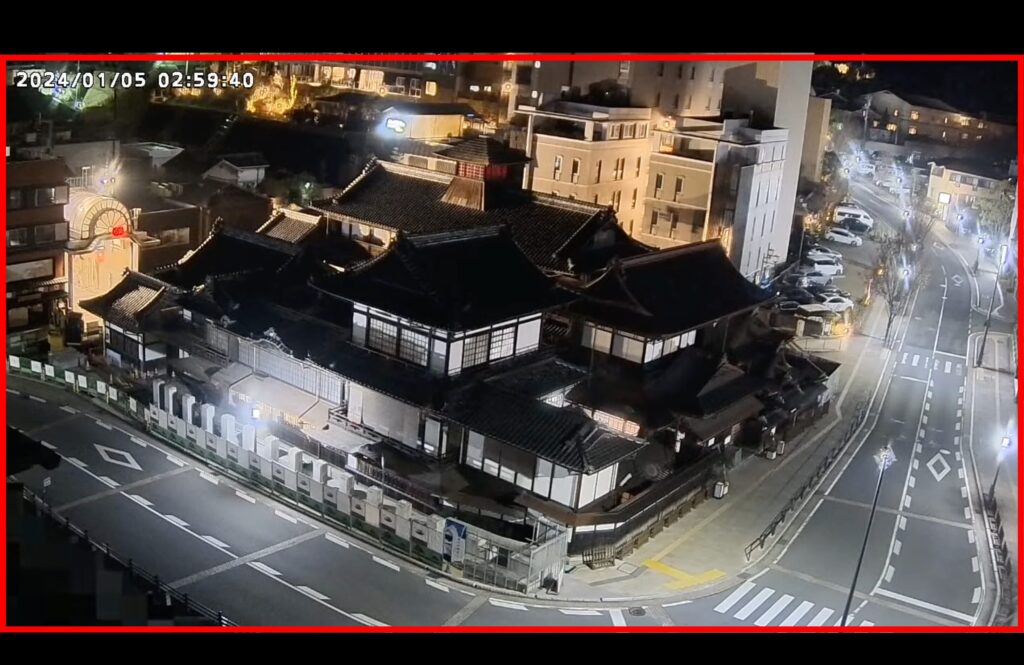
端末の画面全体を使って動画が表示されます。
さまざまな画面サイズに変更できるので、ご紹介した手順を参考に自分が一番見やすいサイズを見つけてみてください。
お役立ちリンク:YouTube公式ヘルプセンター
画像引用元&出典:YouTube
本ページの情報は2024年1月5日時点の情報です。最新の情報については必ず各サービスの公式サイトご確認ください。
Profile
この記事の執筆者
About






