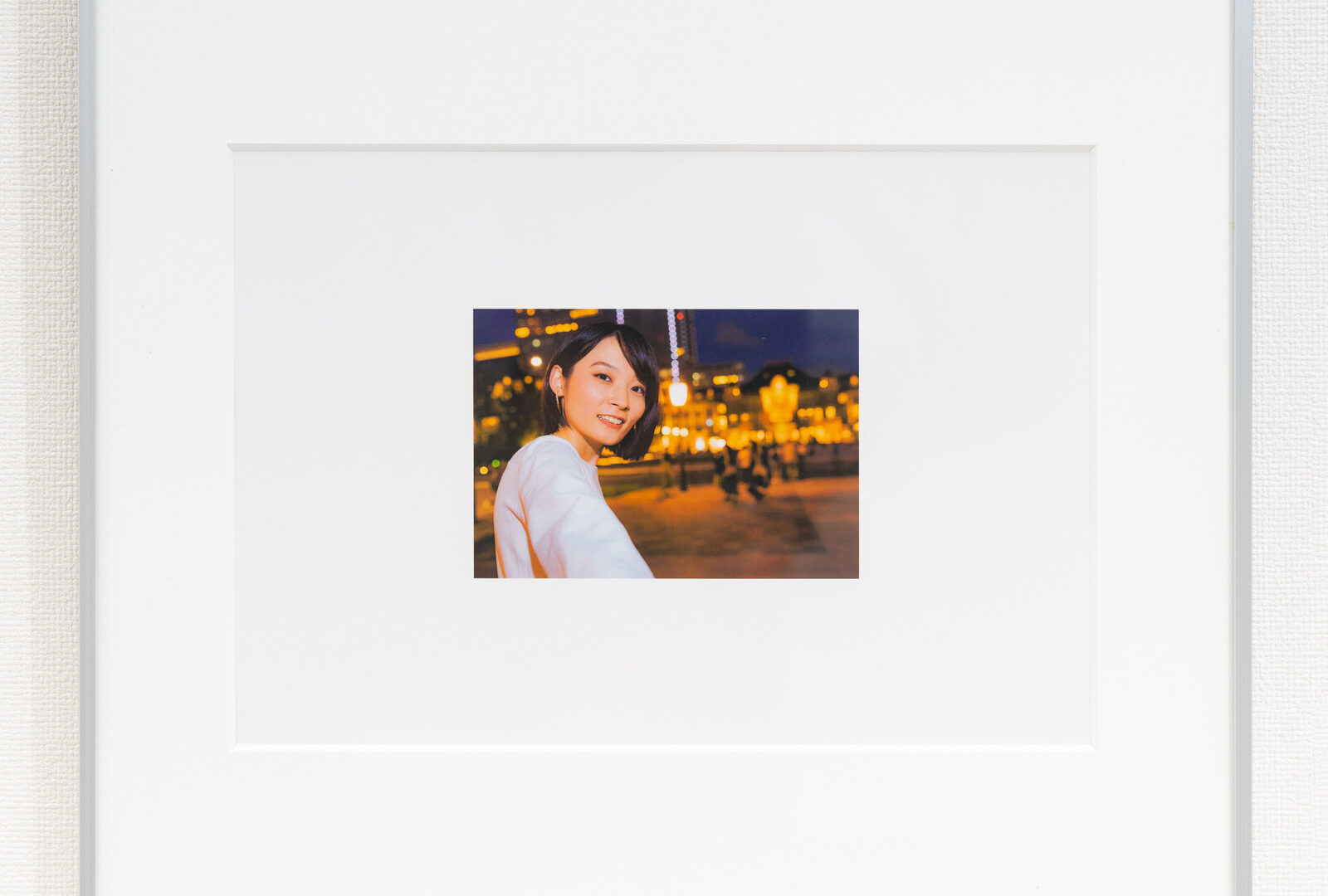
サイト・運営者情報
- 「アプリポ」はスマホアプリやSIM回線&機種)に関する疑問に答えるサイトです。私たちは常時複数の格安SIM回線を実際に契約し、通信速度を計測できるサービスの開発など、専門的視点と消費者目線を両立した体制で運営しています。運営:株式会社七変化
目次
iOS17の写真ウィジェットアプリとして人気の「Photo Widget」
2020年9月にiOS14がリリースされ、ウィジェットをホーム画面上に自由に配置できるようになりました。
2023年9月にリリースされた最新OSの「iOS17」でも、ウィジェット機能は引き続き利用可能で、天気予報をリアルタイムで表示させたり、リマインダーやカレンダーなどを大きくホーム画面に表示させることができます。
その中でも人気の高い写真ウィジェットですが、標準の写真アプリのウィジェットは、2023年10月現在、好きな写真を自由に選んで表示させる機能に対応していないため、サードパーティ製のウィジェットアプリが多数リリースされています。
その中でも人気を集めている写真ウィジェットアプリとして「Photo Widget」があります。
当記事では、「Photo Widget」を使って写真をウィジェットとして表示させる方法や、複数の写真ウィジェットを表示させる方法などを解説します。
「Photo Widget」アプリをまずはダウンロード
「Photo Widget」アプリをまずはApp Storeよりダウンロードします。
今回紹介する機能については、無料で利用することができました。
ダウンロードしたら「Photo Widget」アプリを起動してみましょう。
最初に使い方の説明ガイドが流れるので、確認しておきましょう。
「Photo Widget」アプリ側でウィジェットにする写真を選択する方法
1.Photowidgetアプリを起動し、ウィジェットタブの「マイアルバム」をタップします
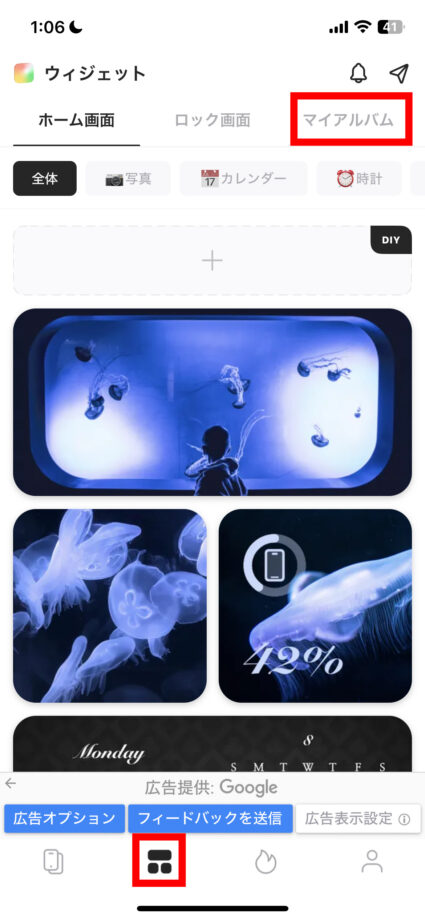
2.「アルバムを作成する」をタップします
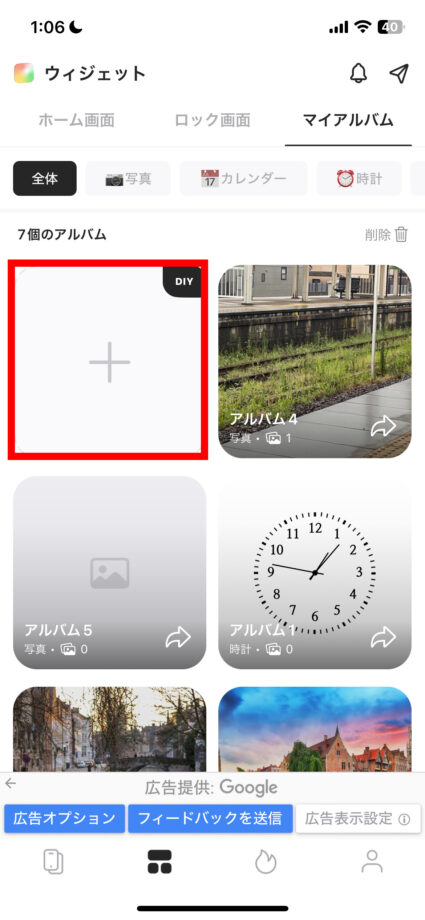
3.「Style1」ボタンをタップします
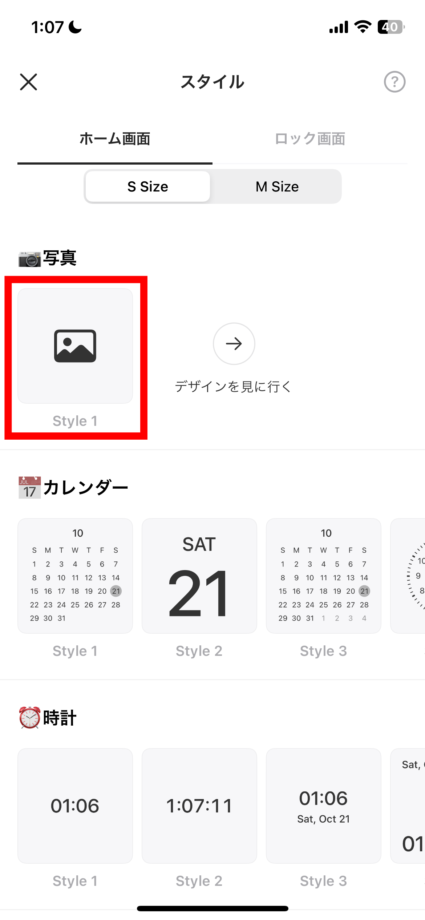
4.「+」ボタンをタップします

5.アルバムに追加する写真を選択し「完了」をタップします

これで、「Photo Widget」アプリ側の設定はひとまず完了です。
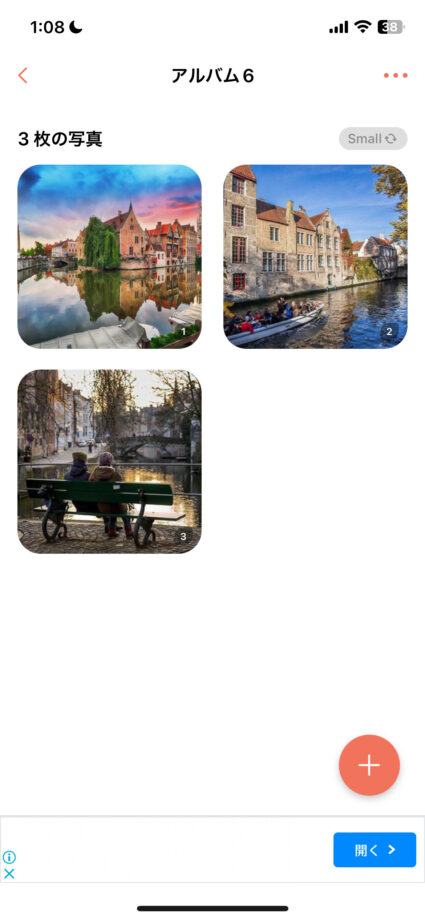
ホーム画面上に「Photo Widget」のウィジェットを追加する方法
1.ホーム画面上のアプリのない部分を長押しして、アプリが震えだしたら、左上の「+」ボタンをタップします
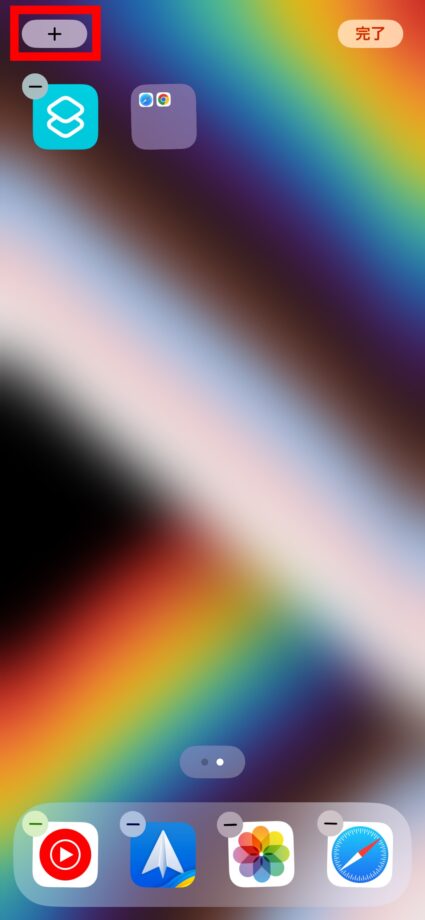
2.「Photo Widget」を探してタップします
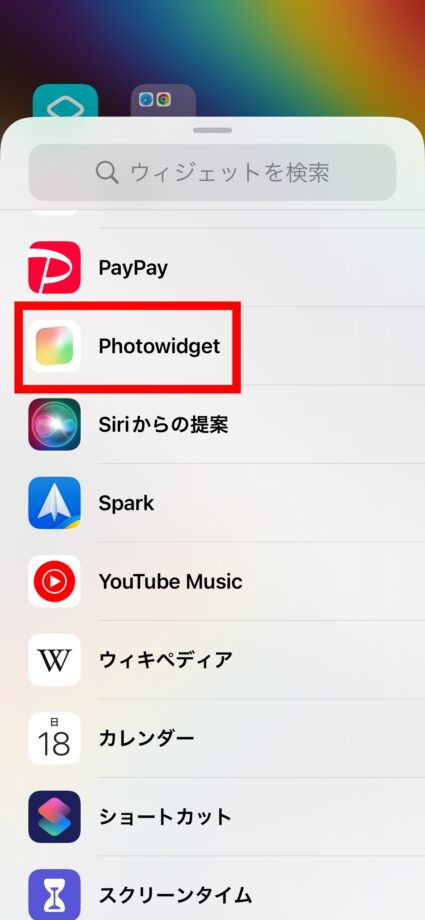
3.ウィジェットサイズが3種類から選べるので、好みのウィジェットサイズを選択して、「ウィジェットを追加」ボタンをタップします
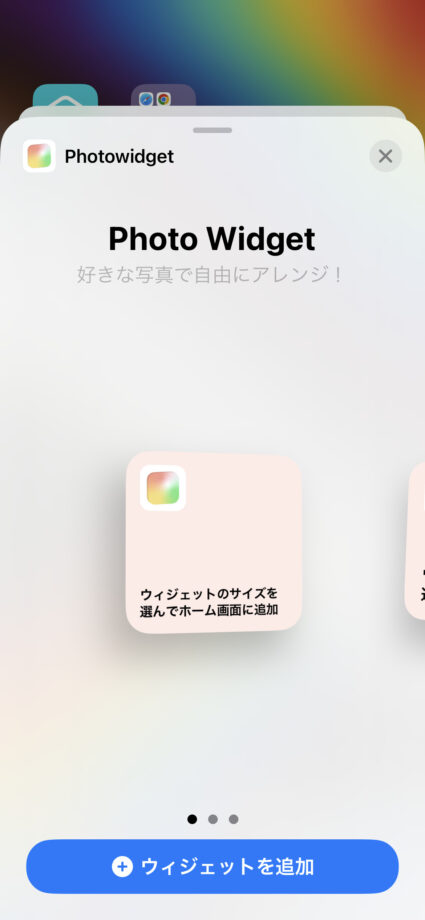
4.ウィジェットが追加されたことを確認した上で、右上の「完了」ボタンをタップします
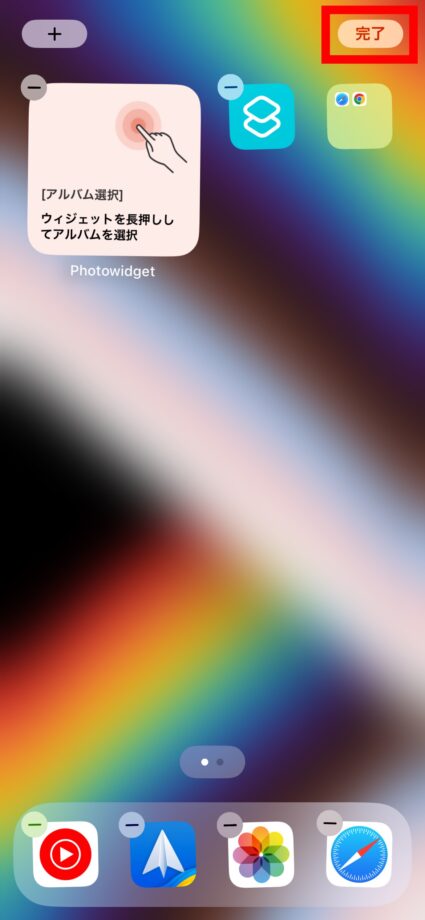
5.追加された「Photo Widget」を長押しして、「ウィジェットを編集」ボタンをタップします
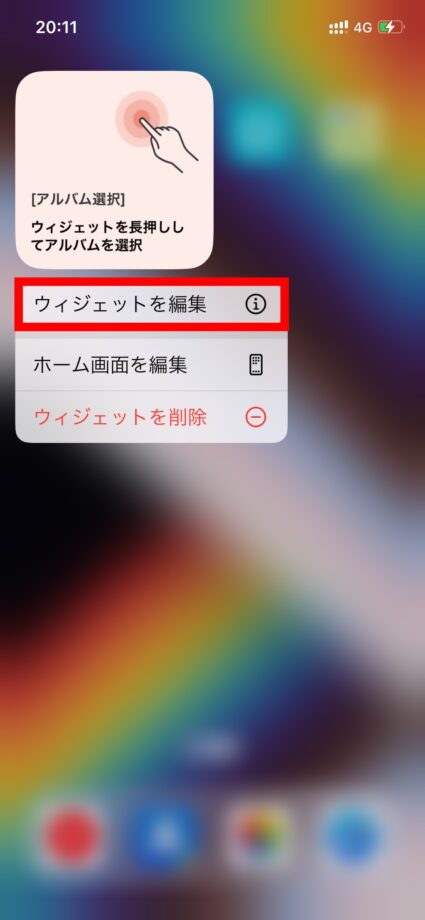
6.「選択ボタン」をタップして「写真」を選択します
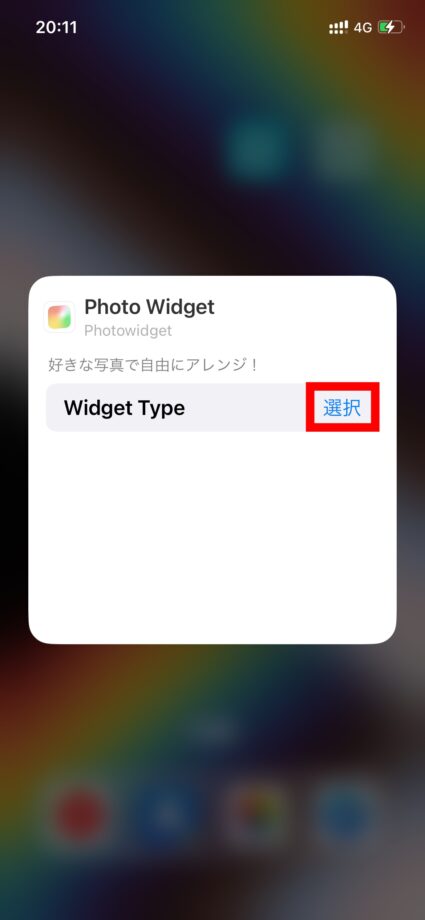
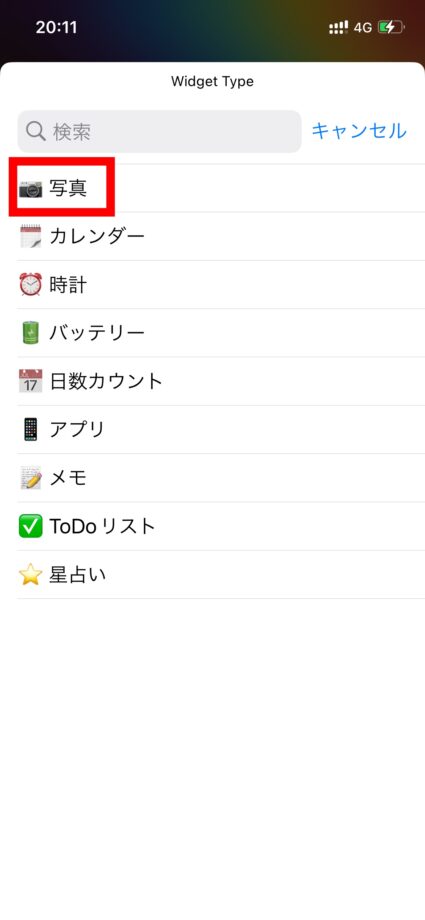
7.アルバム選択の「選択」ボタンをタップし、先程作成した「アルバム」をタップします
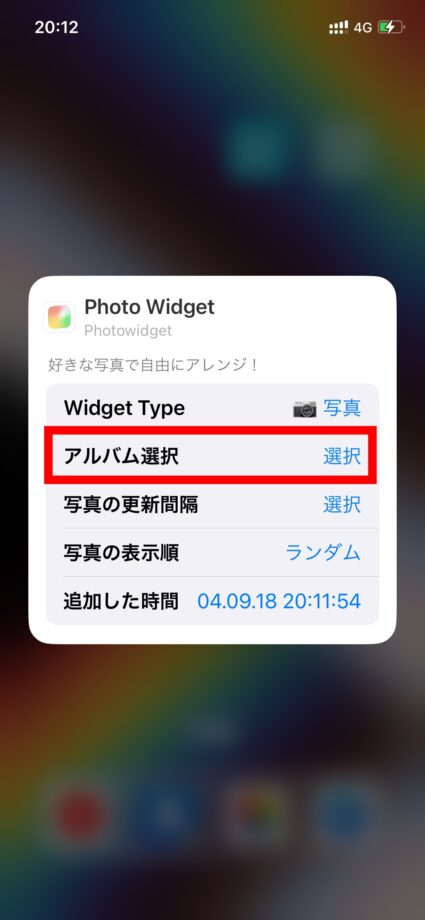
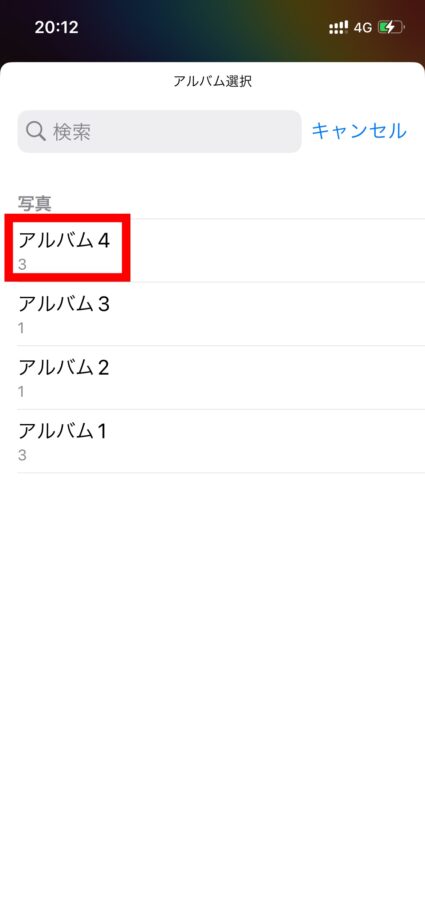
8.写真を複数枚選択した場合は、写真の更新間隔や表示順を設定することが可能です
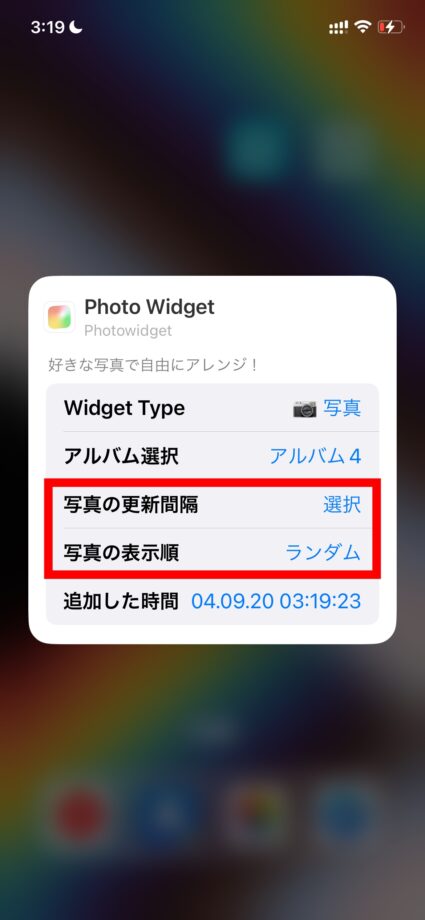
9.何もないエリアをタップするとホーム画面に戻り、「Photo Widget」で設定した写真が表示されています
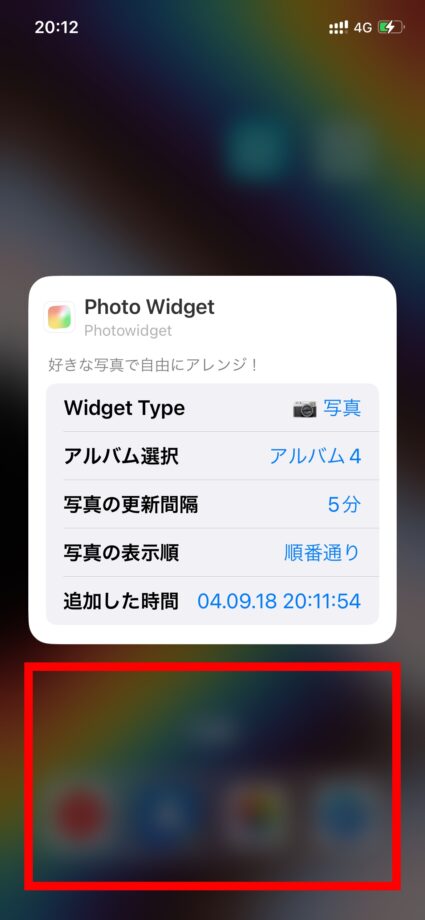
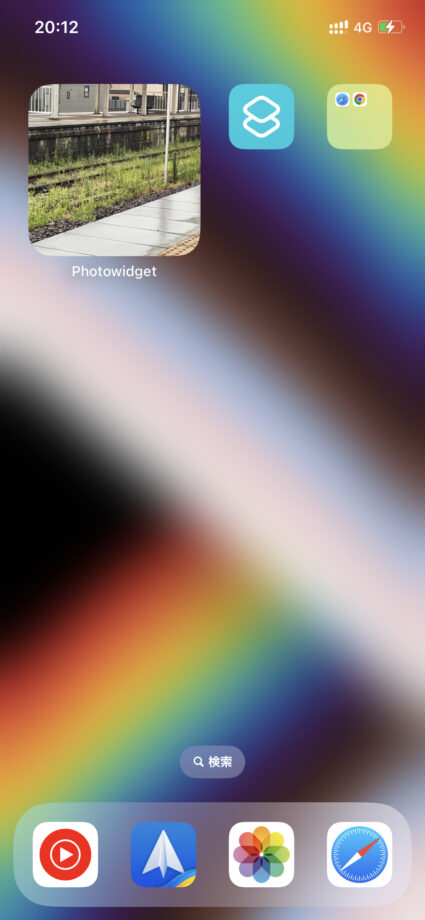
[adappkijinai4]
「Photo Widget」で1枚の写真を固定表示させたい場合
Photo Widgetで1枚の写真を固定表示させたい場合は、作成したアルバムに入れる写真の枚数を1枚にすることで実現できます。
それにより常に同じ写真がPhoto Widgetのウィジェットに表示されるようになります。
「Photo Widget」で複数のウィジェットに異なる写真を表示させたい場合
複数の写真ウィジェットを使って、それぞれに異なる写真をPhoto Widgetでホーム画面上に、表示させたい場合は、以下の方法で操作可能です。
- 好みのサイズのPhoto Widgetのウィジェットを複数ホーム画面上に配置
- 写真を変更したいウィジェットを長押し
- 「ウィジェットを編集」ボタンをタップ
- アルバム選択から好みのアルバムに変更
これにより、指定したアルバムをPhoto Widgetのウィジェット上に表示できます。
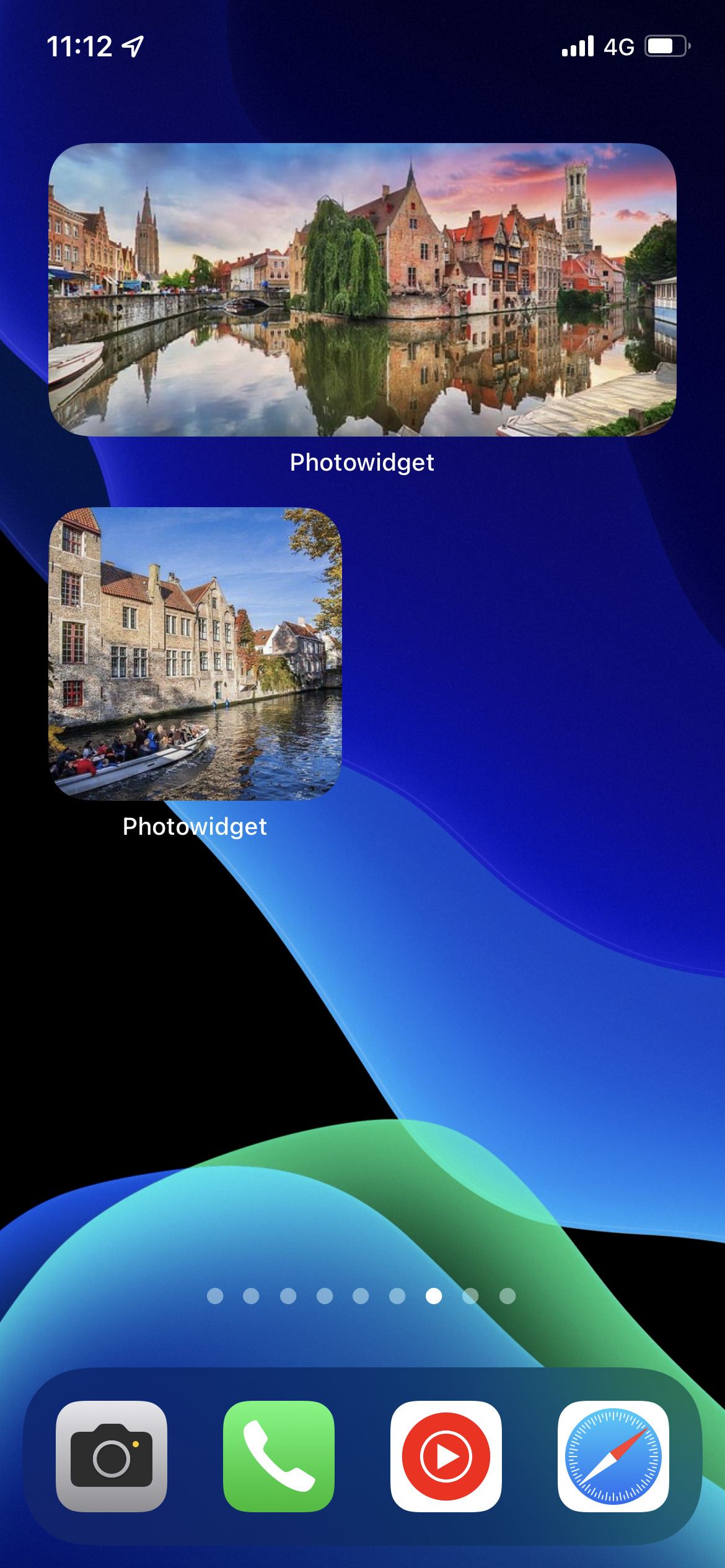
本ページの情報は2024年1月7日時点の情報です。最新の情報については必ず各サービスの公式サイトご確認ください。
Profile
この記事の執筆者
About









