
サイト・運営者情報
- 「アプリポ」はスマホアプリやSIM回線&機種)に関する疑問に答えるサイトです。私たちは常時複数の格安SIM回線を実際に契約し、通信速度を計測できるサービスの開発など、専門的視点と消費者目線を両立した体制で運営しています。運営:株式会社七変化
目次
YouTube(ユーチューブ)で全画面表示を解除したい!スマホでのやり方は?
【2022年1月更新!】
YouTubeの再生モードには、通常のプレーヤー以外にシアターモードやミニプレーヤー、全画面表示などがあります。
他の画面を操作したいならシアターモードやミニプレーヤーが便利ですが、映像をしっかり見たい場合やドラマや映画などを集中して閲覧したい場合は全画面表示が便利です。
シアターモードとミニプレーヤーはPCブラウザ版でのみ利用できる機能ですが、全画面表示はPCブラウザ版だけでなく、スマホアプリ版でも利用可能です。
スマホアプリ版のYouTubeでは通常表示と全画面表示が利用可能
スマホアプリ版には、通常のプレーヤーと全画面表示の2種類が用意されています。
スマホでYouTubeを閲覧するなら、全画面表示の方が画面いっぱいの大きさで動画を見ることができて快適ですよね。
しかし、全画面表示ではスマホの画面を横向きに持ち替える必要があるので、場合によっては通常の表示の方が見やすいこともあります。
全画面表示で見辛い場合は、全画面表示を解除して通常サイズのプレーヤーに切り替えましょう。
この記事では、スマホアプリ版YouTubeで全画面表示を解除する方法をご紹介します。
iPhoneでYouTube(ユーチューブ)の全画面表示を解除する方法
iPhoneでYouTubeの全画面表示を解除する方法を解説します。
クイック解説
1.再生中の動画をタップします。
2.動画プレーヤーの右下にある全画面表示終了のアイコンをタップします。
画像で詳しく解説
1.再生中の動画をタップします。
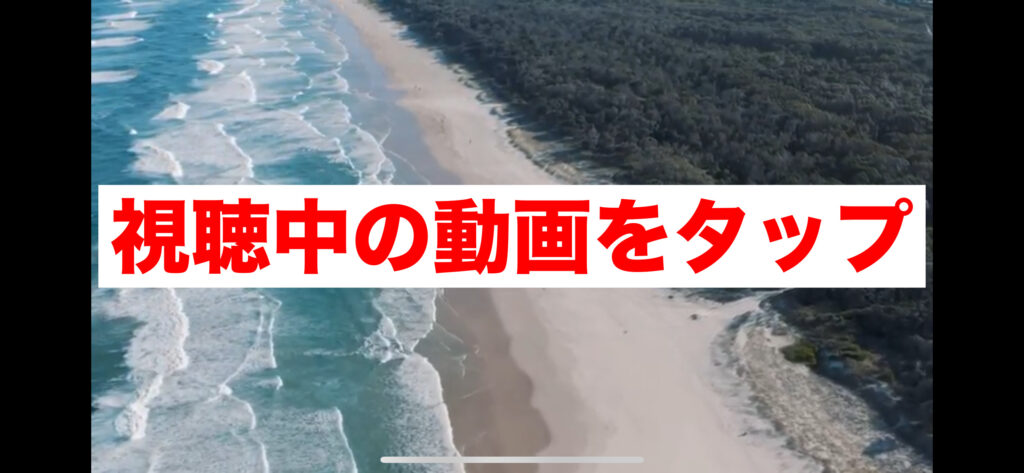
2.動画プレーヤーの右下にある全画面表示終了のアイコンをタップします。
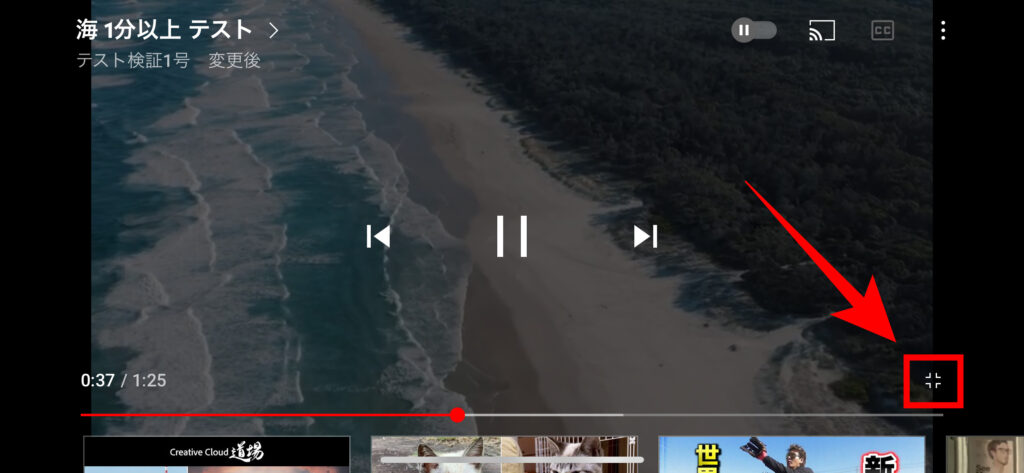
これで全画面表示が解除されて、デフォルトの再生サイズに戻すことができました。
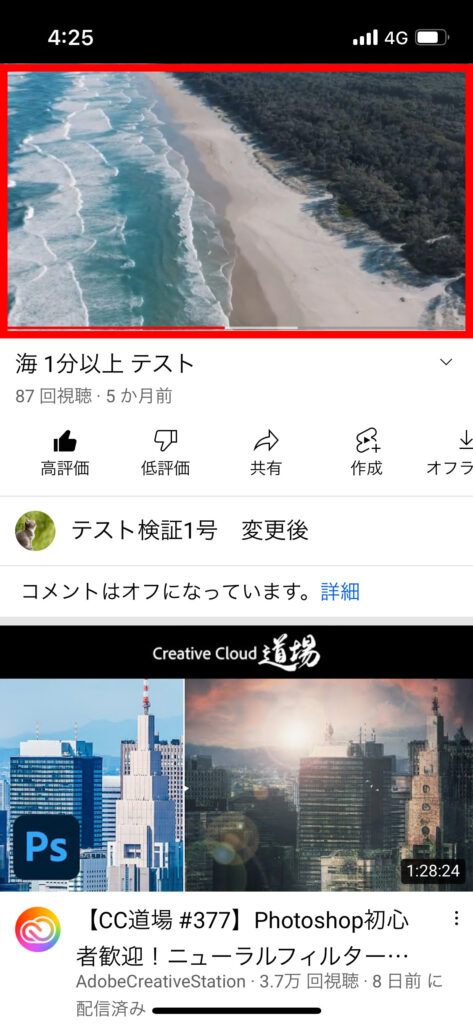
AndroidでYouTube(ユーチューブ)の全画面表示を解除する方法
AndroidでYouTubeの全画面表示を解除するときも、上記でご説明したiPhoneの手順と同じように操作します。
全画面表示している動画をタップして、動画プレーヤーの下に表示されている「全画面表示を終了」の四角いボタンをタップします。
これで、全画面表示を解除できます。
全画面表示と通常表示を上手に使い分けて、YouTubeを快適に楽しんでください。
お役立ちリンク:YouTube公式ヘルプセンター
画像引用元&出典:YouTube
本ページの情報は2022年1月29日時点の情報です。最新の情報については必ず各サービスの公式サイトご確認ください。
Profile
この記事の執筆者
About








