
YouTube(ユーチューブ)の画面サイズが大きすぎる、小さくするには?iPhoneアプリやPC&スマホブラウザ版で解説
広告当ページには事業者からのアフィリエイト広告が含まれています。
サイト・運営者情報
- 「アプリポ」はスマホアプリやSIM回線&機種)に関する疑問に答えるサイトです。私たちは常時複数の格安SIM回線を実際に契約し、通信速度を計測できるサービスの開発など、専門的視点と消費者目線を両立した体制で運営しています。運営:株式会社七変化
目次
YouTube(ユーチューブ)の画面サイズが大きすぎる!小さくするには?
YouTubeで動画を見ていると、動画のサイズが大きすぎて気になることがありませんか?
YouTubeの動画サイズは、縮小することが可能です。
この記事では、YouTubeの画面サイズを小さくする方法について、iPhoneアプリ・PCブラウザ版・スマホブラウザ版のそれぞれで解説します。
【iPhoneアプリ】YouTube(ユーチューブ)の画面サイズを小さくする方法
iPhoneアプリ版のYouTubeで、動画の画面サイズを小さく変更する方法をご紹介します。
全画面表示を終了する方法
全画面表示を終了して、動画再生時の画面サイズに戻す方法をご紹介します。
クイック解説
1.動画の再生画面をタップします
2.右下の四角いマークをタップします
画像で詳しく解説
1.動画の再生画面をタップします

2.右下の四角いマークをタップします
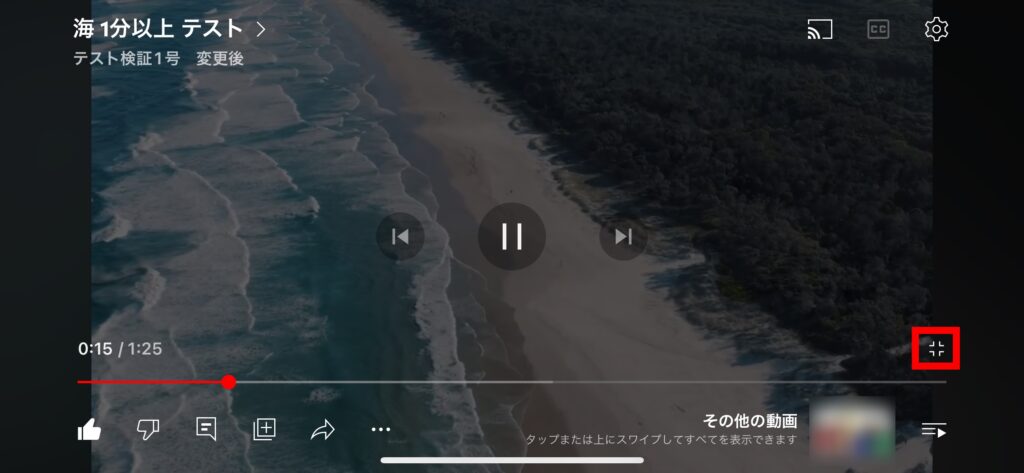
これで、全画面表示が解除されて通常の再生画面に戻りました。
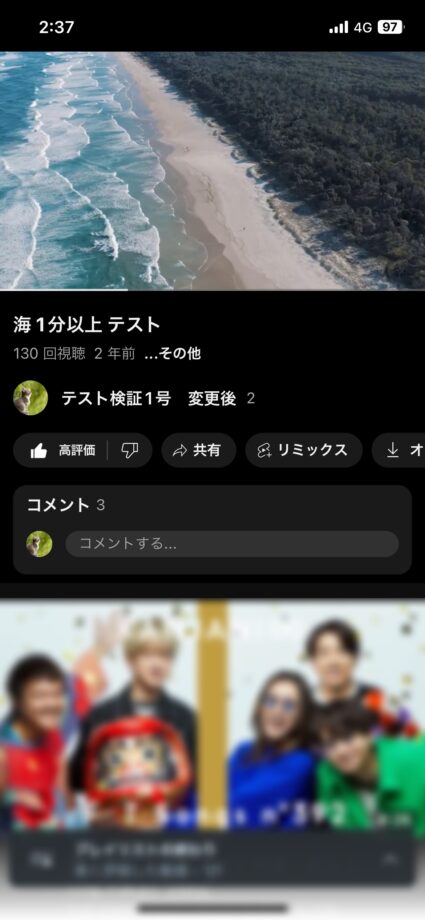
ミニプレイヤーに変更する方法
ミニプレーヤーに変更すれば、動画を画面の左下に縮小表示して、動画を再生しながらYouTubeの他の操作を行うことができます。
動画を見ながら他の動画を検索したい時などは、ミニプレーヤーを利用してみてください。
クイック解説
1.動画の再生画面を開き、動画部分をタップします
2.左上の下矢印のようなボタンをタップします
画像で詳しく解説
1.動画の再生画面を開き、動画部分をタップします
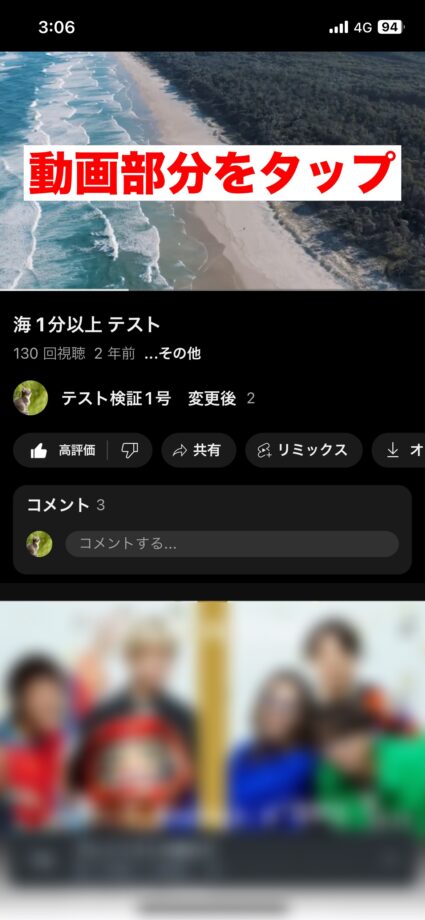
2.左上の下矢印のようなボタンをタップします
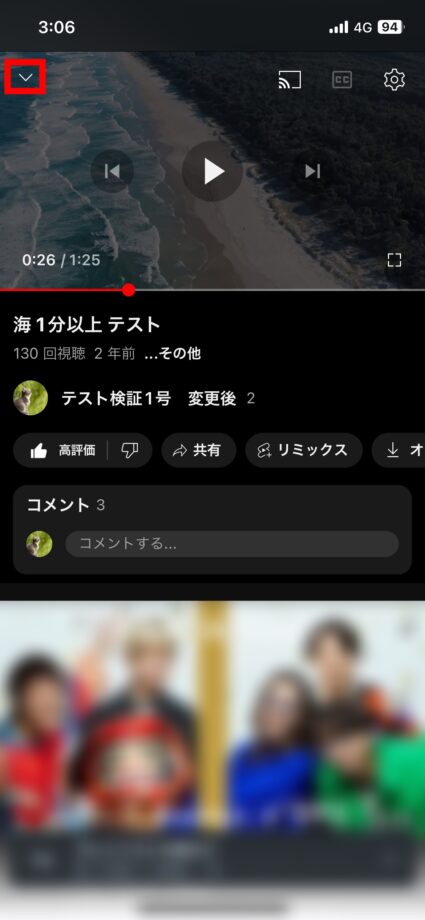
ミニプレーヤーに切り替わりました。
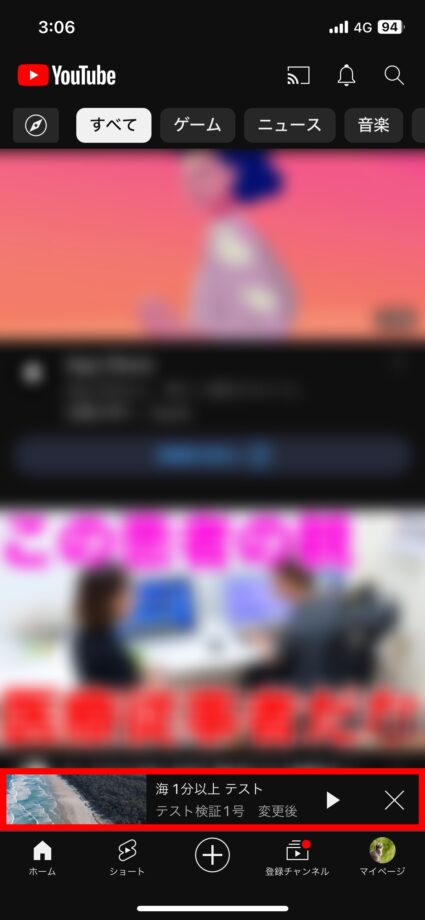
【PCブラウザ版】YouTube(ユーチューブ)の画面サイズを小さくする方法
PCブラウザ版のYouTubeで、動画の画面サイズを小さく変更する方法をご紹介します。
全画面表示を終了する方法
全画面表示を終了して、動画再生時の画面サイズに戻す方法をご紹介します。
動画の右下に表示されているボタンをクリックします。
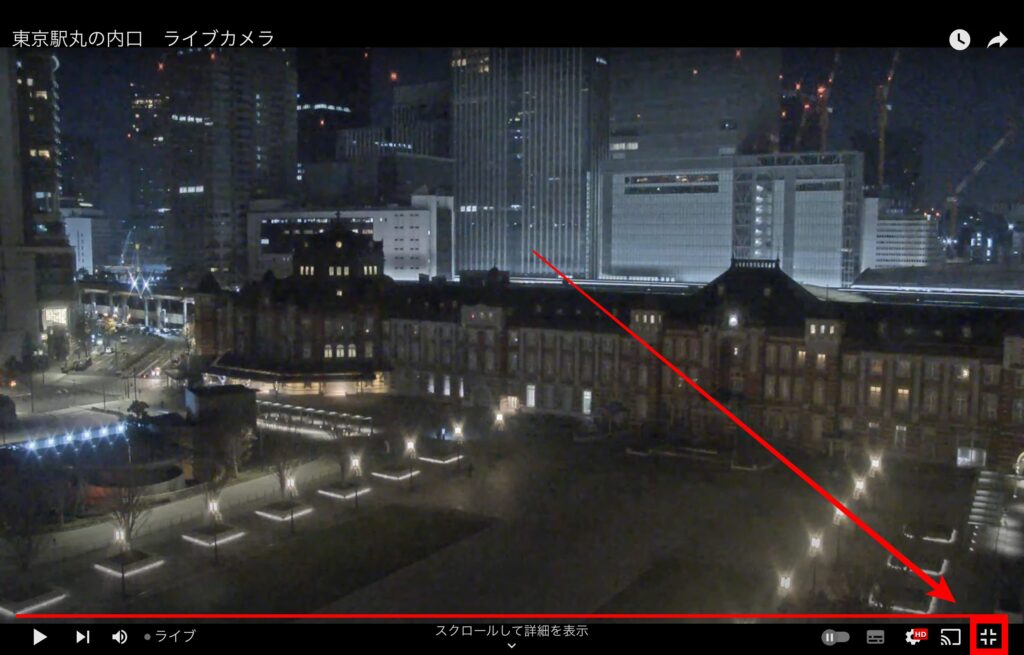
これで、全画面表示が解除されて通常の再生画面に戻りました。
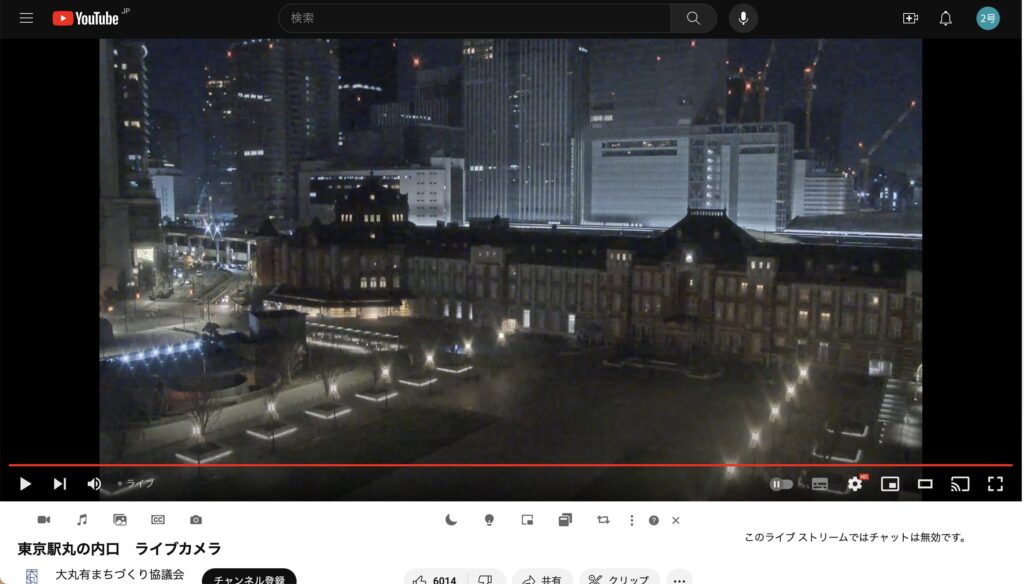
シアターモードを終了する方法
動画の右下に表示されている四角いボタンをクリックします。
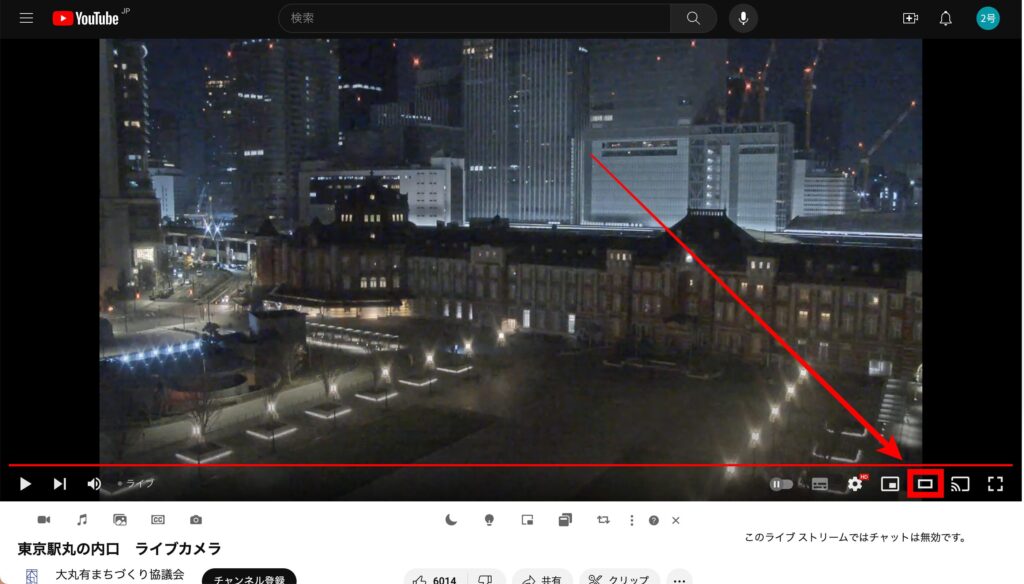
シアターモードが解除されて、通常の再生画面に戻りました。
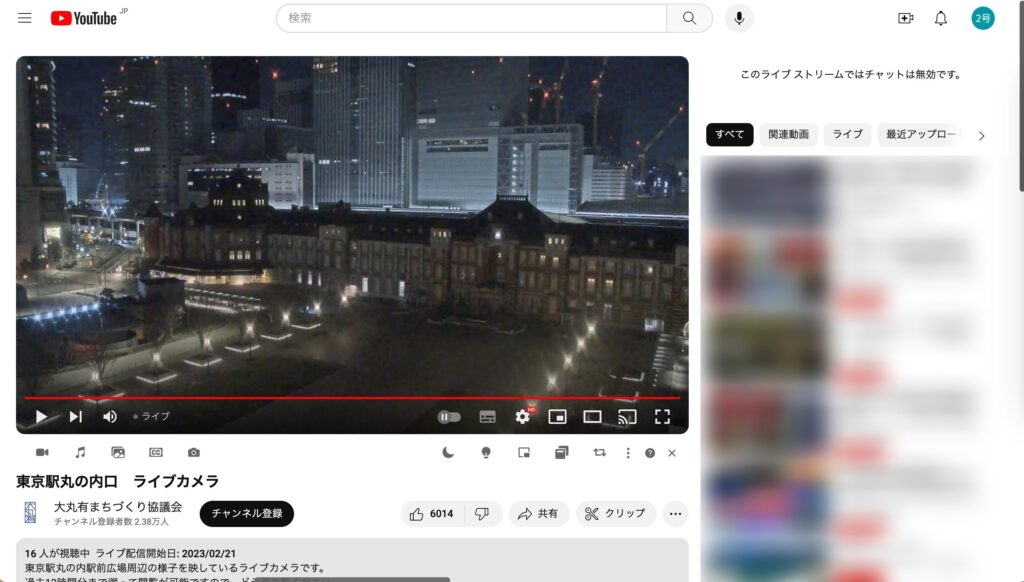
通常の画面サイズより小さい「ミニプレーヤー」に切り替える方法
ミニプレーヤーに切り替える時は、動画右下の右から4番目のボタンをクリックします。
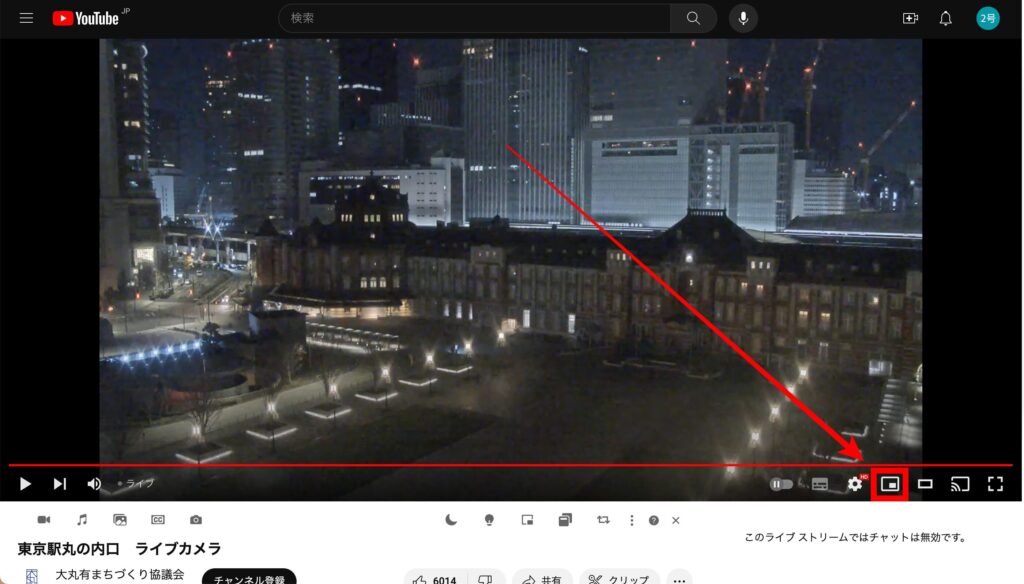
ミニプレーヤーに変更されました。
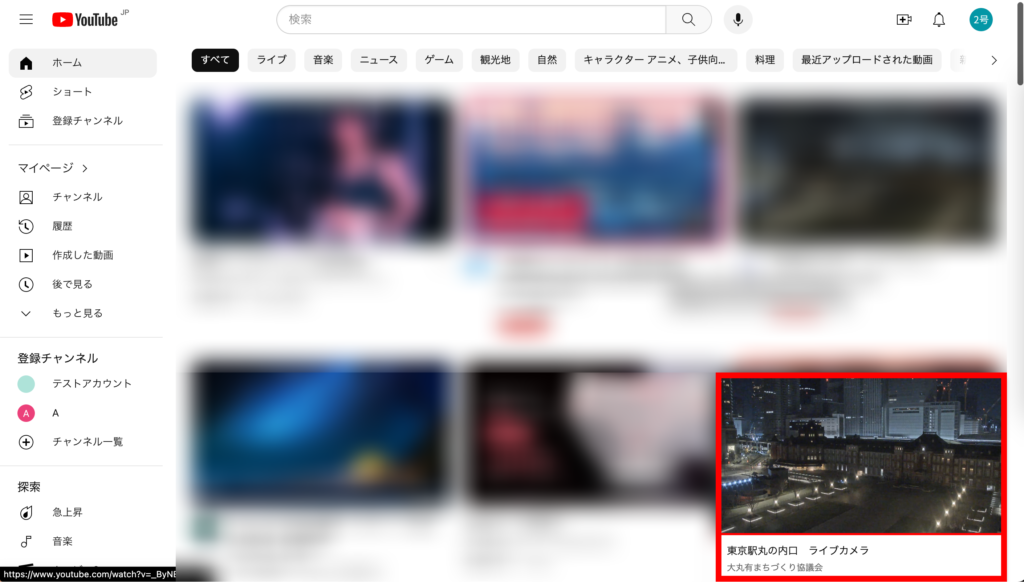
ミニプレーヤーでは、動画を画面の右下に縮小表示させ、再生しながらYouTubeの他の操作を行うことができます。
【スマホブラウザ版】YouTube(ユーチューブ)の画面サイズを小さくする方法
スマホブラウザ版のYouTubeで、動画の画面サイズを小さく変更する方法をご紹介します。
全画面表示を終了する方法
全画面表示を終了して、動画再生時の画面サイズに戻す方法をご紹介します。
クイック解説
1.動画の再生画面をタップします
2.左上の×ボタンをタップします
画像で詳しく解説
1.動画の再生画面をタップします
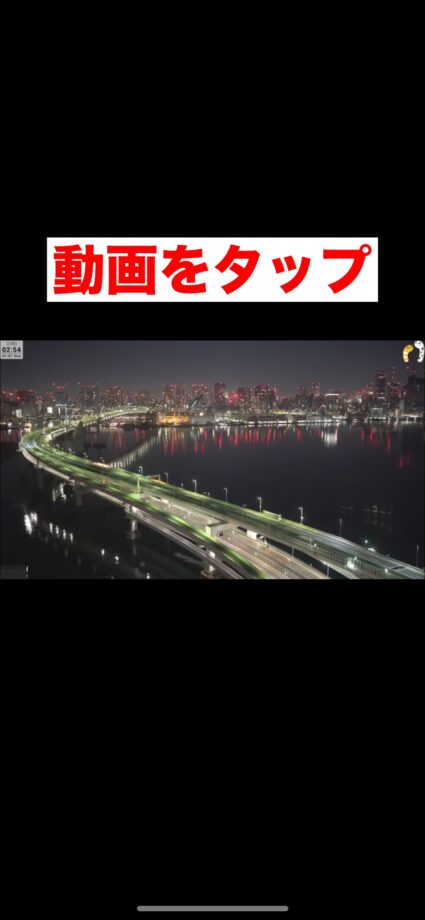
2.左上の×ボタンをタップします
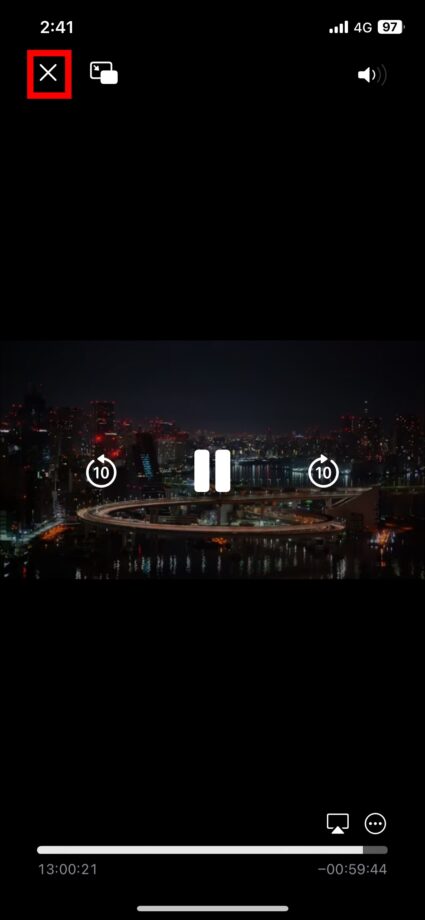
これで、全画面表示が解除されて通常の再生画面に戻りました。
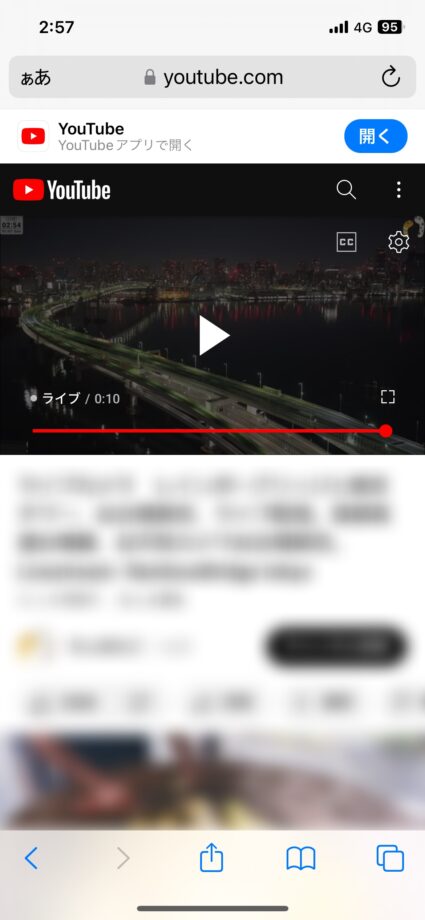
拡大表示をやめる(元のサイズに戻す)方法
動画を閲覧中に、動画が拡大表示されて見辛いという場合があります。
そんな時は、これからご紹介する手順で元のサイズに戻してみてください。
クイック解説
1.動画の再生画面を2本指でピンチインし動画を縮小します
画像で詳しく解説
1.動画の再生画面を2本指でピンチインし動画を縮小します

これで、元のサイズに戻すことができました。
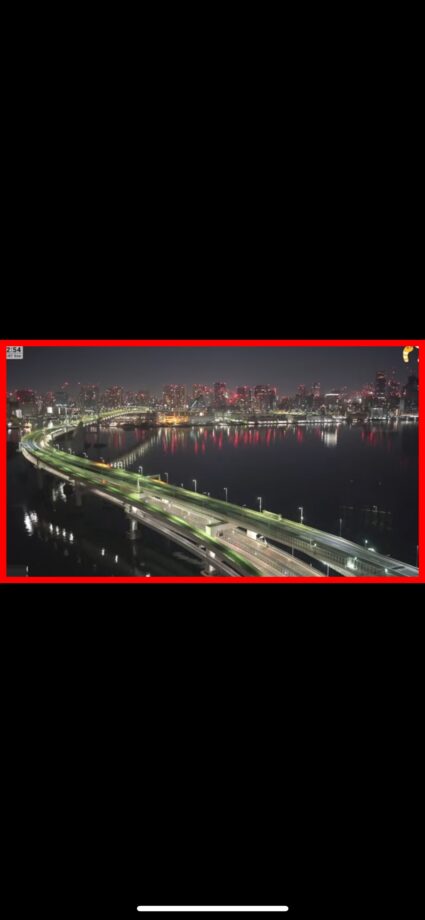
画面サイズが大きすぎるという場合は、今回ご紹介した方法でサイズを変更してみてください。
お役立ちリンク:YouTube公式ヘルプセンター
画像引用元&出典:YouTube
本ページの情報は2024年1月7日時点の情報です。最新の情報については必ず各サービスの公式サイトご確認ください。
Profile
この記事の執筆者
About







