
サイト・運営者情報
- 「アプリポ」はスマホアプリやSIM回線&機種)に関する疑問に答えるサイトです。私たちは常時複数の格安SIM回線を実際に契約し、通信速度を計測できるサービスの開発など、専門的視点と消費者目線を両立した体制で運営しています。運営:株式会社七変化
目次
YouTube(ユーチューブ)の動画を保存したい!
【2022年9月更新!】
YouTubeの動画は、通信状態が悪い場所で観ようとするとスムーズに再生できない場合がありますよね。
YouTubeのお気に入りの動画をいつでも観れるように、録画してiPhoneに保存したいと考える人も多いのではないでしょうか。
iPhoneの画面収録機能を使えばYouTubeの動画を録画できる
iPhoneの画面収録機能を使えば、YouTubeにアップされている動画を簡単に録画することが可能です。
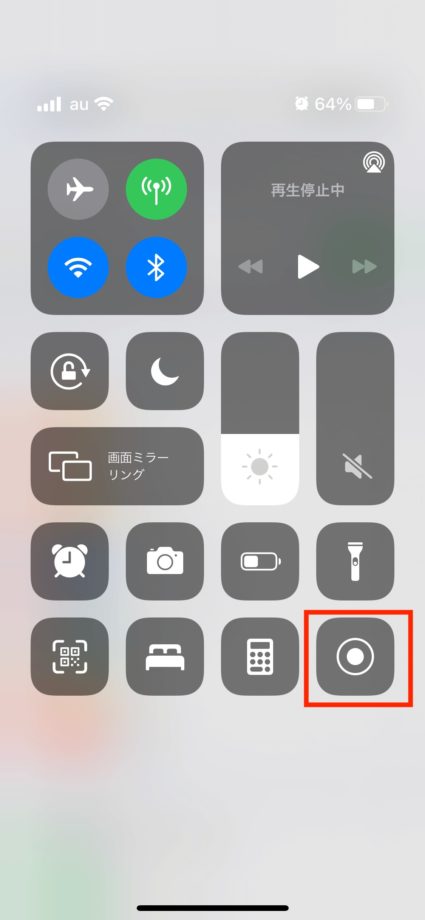
画面収録機能を使って録画した動画はiPhoneのカメラロールに保存されますので、オフラインでも動画を観ることが可能です。
スクショ撮影すると相手に通知がいくアプリがある
インスタグラムなどのSNSアプリでは、スクショ撮影すると相手に通知がいくという機能があります。
Youtubeの動画を視聴中に画面収録した場合、アップロードした人に通知が届くのかどうか、気になる人も多いのではないでしょうか。
そこでこの記事では、YouTube(ユーチューブ)で画面収録&録画するとバレる?相手にわかるのか?解説していきます。
YouTube(ユーチューブ)で画面収録&録画するとバレる?相手にわかる?
結論としては、YouTubeの動画を画面録画しても、それだけでは相手にバレることはありません。
実際に画面録画して確認していきます。
画面収録機能をコントロールセンターに追加する
まずは、画面収録機能をコントロールセンター(画面右上から下へスワイプしたときに表示されるメニュー)に追加します。
1.設定アプリを開き、「コントロールセンター」をタップします。
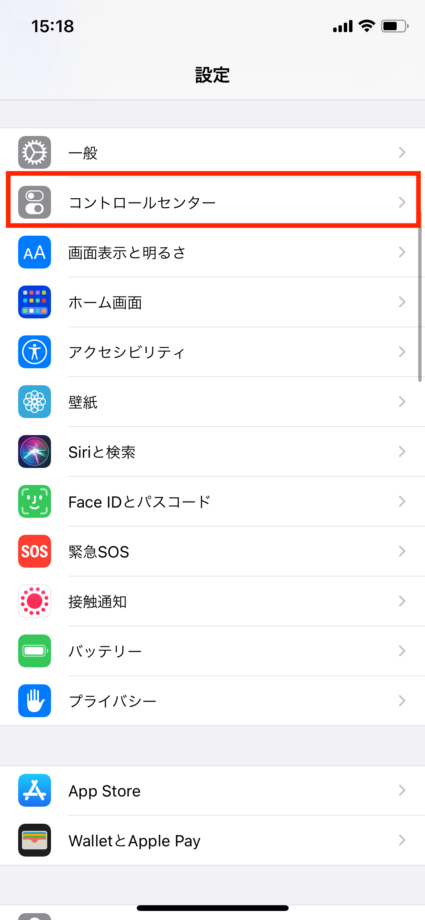
コントロールセンターに現在追加されている機能の一覧が表示されています。
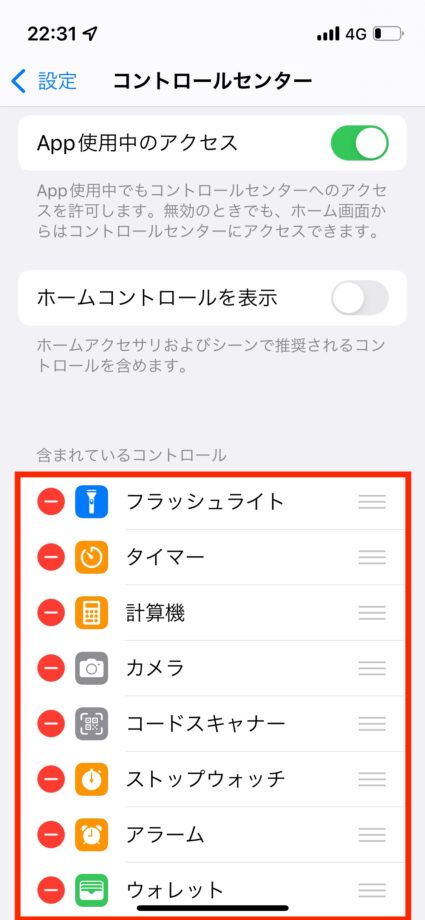
「画面収録」がないため、追加していきます。
2.「画面収録」をタップします。
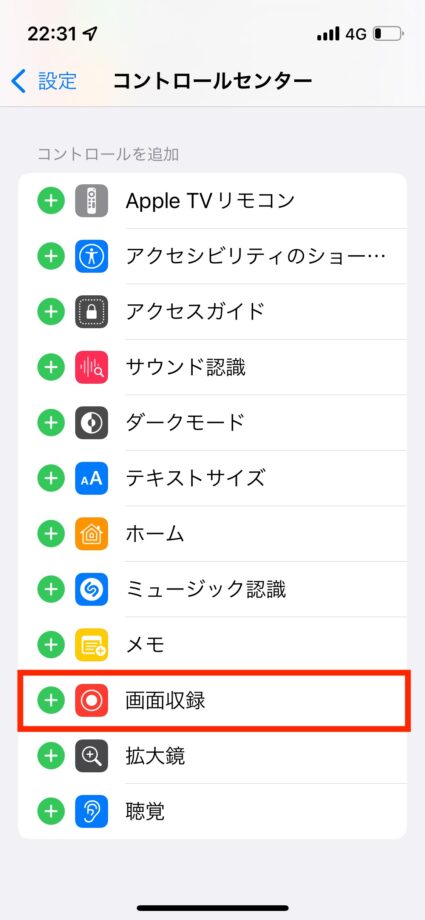
コントロールセンターに「画面収録」が追加されました。
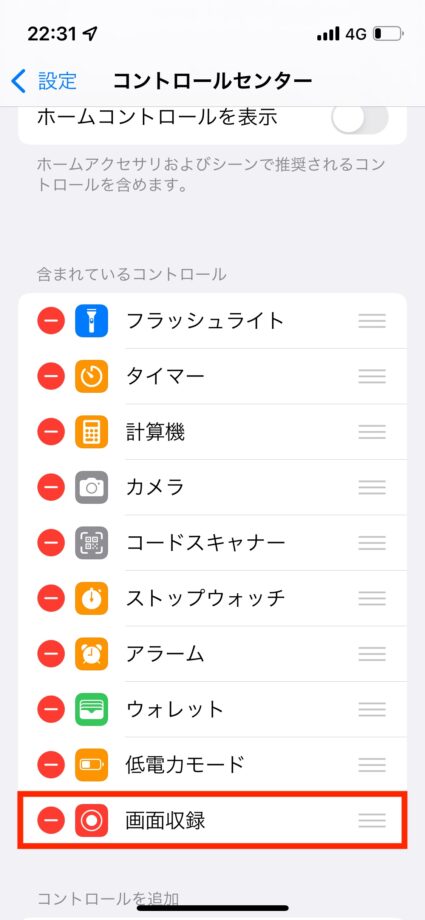
これで、コントロールセンターから画面収録機能を起動できるようになりました。
画面収録機能を使ってYouTubeの動画を録画する
1.コントロールセンターを開き、画面収録機能のボタンをタップします。
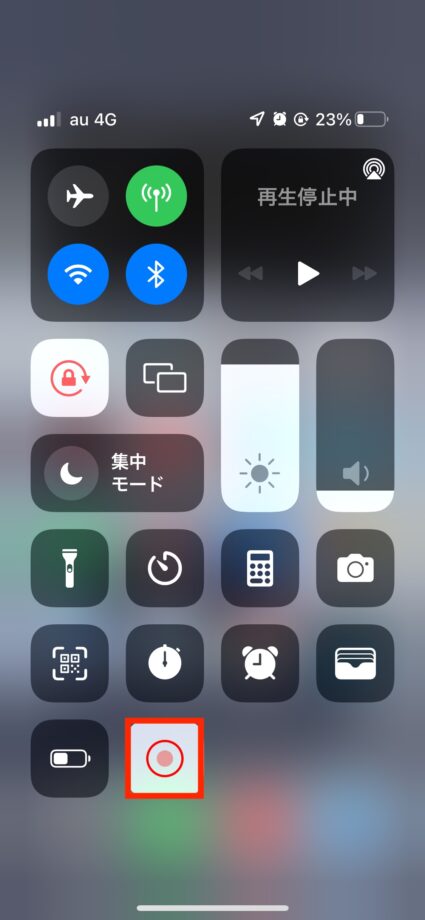
2.画面左上の時計が赤くなっている(画面収録中の状態である)ことを確認し、YouTubeの動画を再生します。
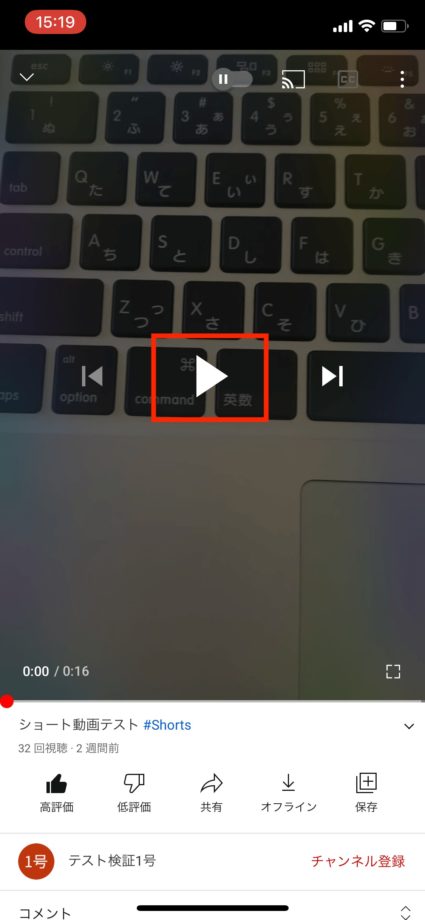
3.動画の再生が完了したら、画面左上の赤い時計をタップします。
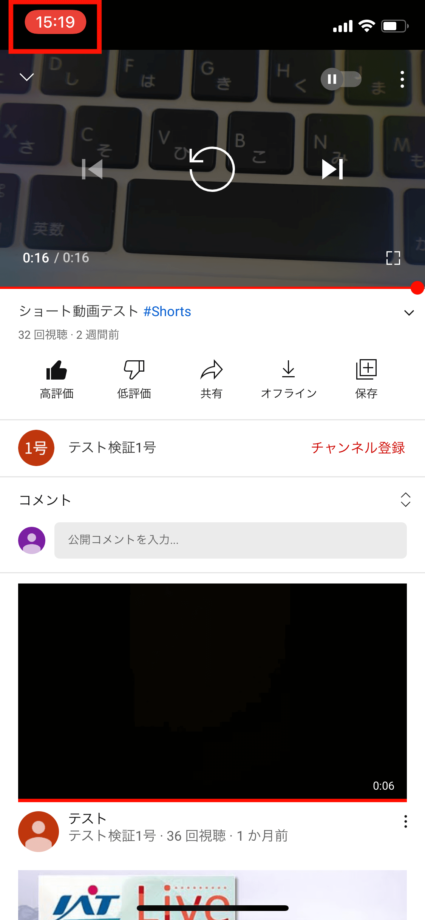
4.「停止」をタップします。
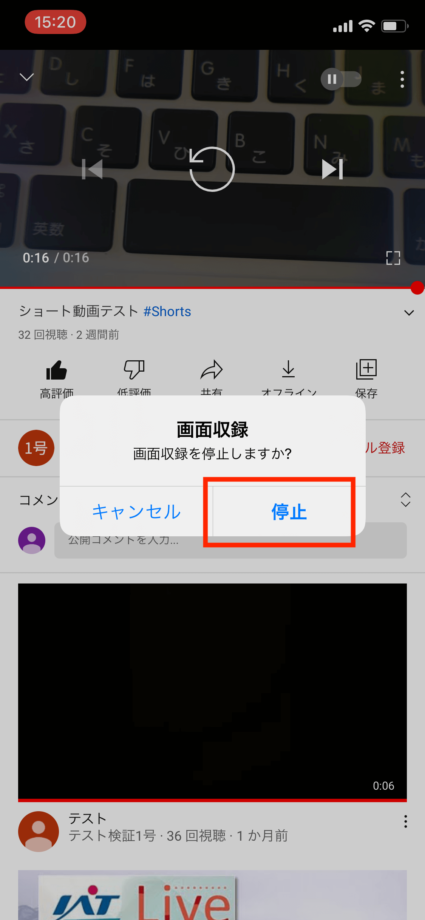
これで、カメラロールに画面収録した動画が保存されました。
画面収録した動画をアップロードしたアカウントを確認しましたが、動画を録画されたことに関する通知などは届いていませんでした。
Youtube(ユーチューブ)で画面収録&録画する上で注意するべきこと
Youtube動画を画面収録する際は、以下の2点のことに注意してください。
違法にアップロードされたものは録画しないようにする
漫画などの出版物や、映画やドラマなどの動画を違法にアップロードしているアカウントが存在します。
違法にアップロードされたものと知りながらそれらの動画を画面収録して保存した場合、違法ダウンロードとみなされる可能性があります。
画面収録する際は、違法アップロードされたものでないか確認してから録画するようにしてください。
録画した映像は再アップロードなどせず、個人での使用に留める
録画した映像を勝手にアップロードしてしまえば、相手にバレる可能性がある上に法律違反となる可能性があります。
録画した映像は個人での使用に留めておきましょう。
お役立ちリンク:YouTube公式ヘルプセンター
画像引用元&出典:YouTube
本ページの情報は2022年9月5日時点の情報です。最新の情報については必ず各サービスの公式サイトご確認ください。
Profile
この記事の執筆者
About







