
サイト・運営者情報
- 「アプリポ」はスマホアプリやSIM回線&機種)に関する疑問に答えるサイトです。私たちは常時複数の格安SIM回線を実際に契約し、通信速度を計測できるサービスの開発など、専門的視点と消費者目線を両立した体制で運営しています。運営:株式会社七変化
目次
Zoomでアカウントが無い場合名前は設定できる?
【2021年12月更新!】
ビデオ通話のツールの中でラグも少なく、無料で簡単に使えて便利なZoom。
今はほとんどのバーチャル会議でも活用されていて、お仕事だけでは無く、Zoom飲みという言葉があるほどプライベートの際でも多くの方が利用されているかと思います。
「Zoomに参加をすると必ず名前を設定しないといけないの?」、「一度名前を設定すると変えられないか不安」、「仕事とプライベートで名前を使い分けたいけど方法が分からない」などと思った事は無いでしょうか。
当記事ではZoomでアカウントが無い場合の名前の設定や、実際の変更方法について解説致します!
まずZoomに参加する際には、必ず自分の画面枠の下に名前が表示される様になるため、設定自体は必要になります。
またこれは主催者以外のアカウントを持ってい無い参加者のとしてのみご利用になる方でも名前の設定は可能です。
Zoomの名前設定についての注意点
会議の招待状リンクをクリックして参加する場合には事前に名前を設定する事が出来ません。
またブラウザーの場合でもほとんどの場合、一度Zoomに参加した事があったり、自分が以前Googleのアドレスでパソコンにログインをした事があれば、そのメールに設定されている名前が表示さるので会議参加前には変更が出来ないので要注意です。
ですがアプリで参加をする際には、参加前にミーティングIDを入れる同じページで、表示させたい名前を設定する事が出来ます。
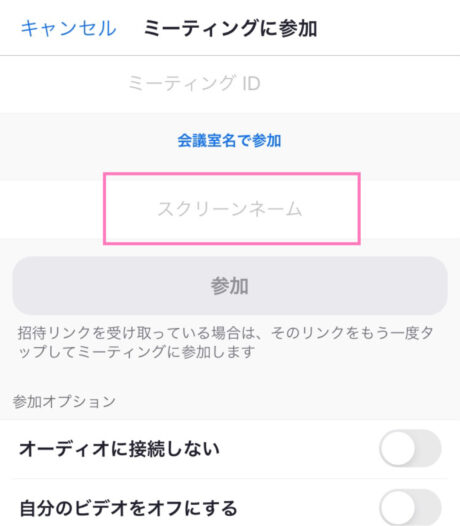
アプリは無料ですし、少しでもリスクを避けたい方はアプリをダウンロードして頂く事をおすすめします。
実際にZoomでアカウントなし、サインインなしの場合の名前変更方法を解説!
会議に参加した後に、アカウントやサインインなしでも名前を変更する事が出来ます。
スマホで会議に参加した時の名前変更方法
まず「参加者」のアイコンをタップ。
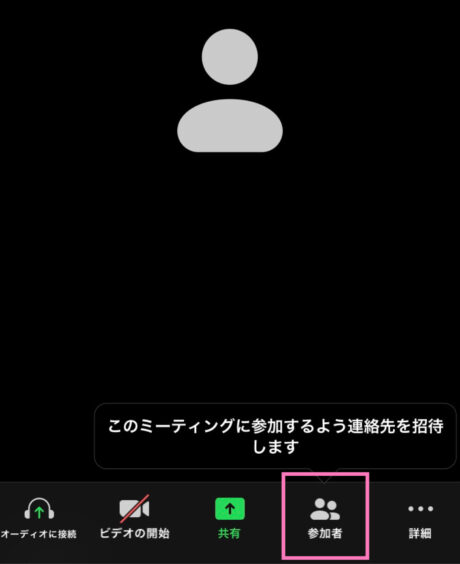
自分の名前のところをタップすると下に「名前の変更」が表示されるのでそこも押してください。
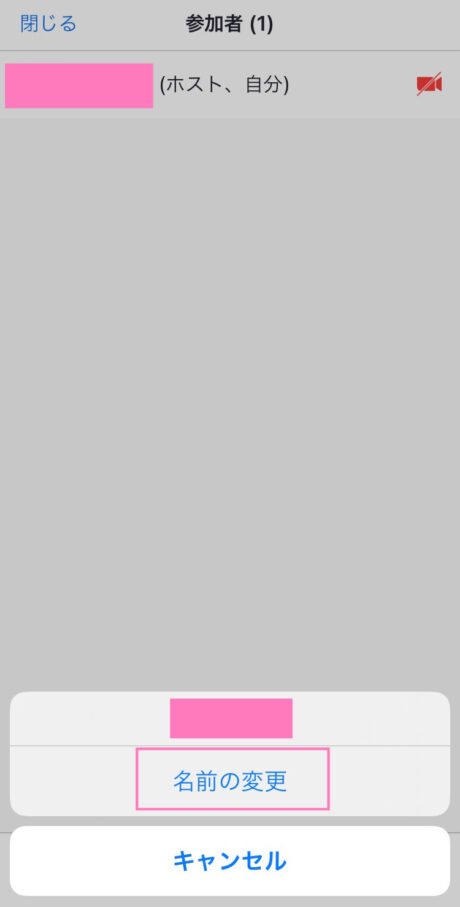
すると新しい名前を打ち込む枠が表示されるので、そこに入力して完了を押せば設定完了です!
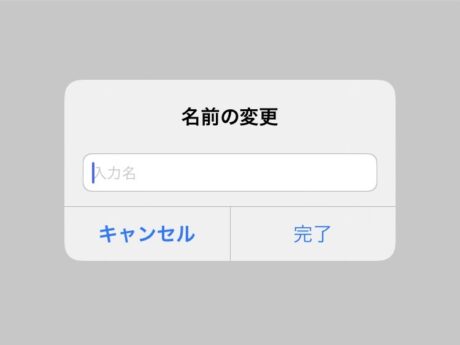
パソコンで会議に参加した時の名前変更方法
パソコンの場合は、参加者のアイコンを押して自分の名前のところにカーソルを合わせると下記の様な設定が表示されます。
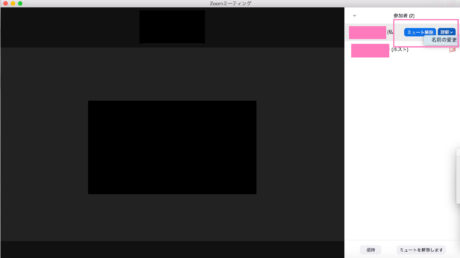
「詳細」、「名前の変更」を押すと新しい名前を打ち込む枠が表示されます。
打ち込んで「名前の変更」を押せば完了です。
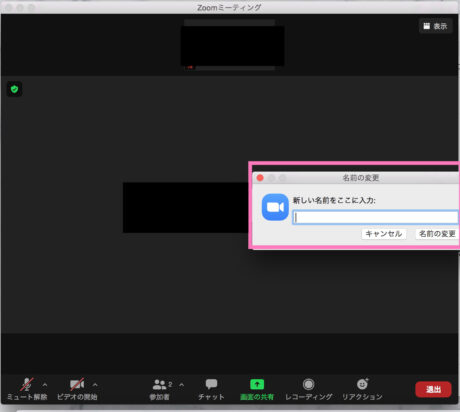
アカウントが無くても、サインインをしなくても相手によって自分の名前を簡単に変更ができるのでご安心頂ければと思います!
お役立ちリンク:Zoomヘルプセンター
画像引用元&出典:Zoom
本ページの情報は2021年12月11日時点の情報です。最新の情報については必ず各サービスの公式サイトご確認ください。
Profile
この記事の執筆者
About







