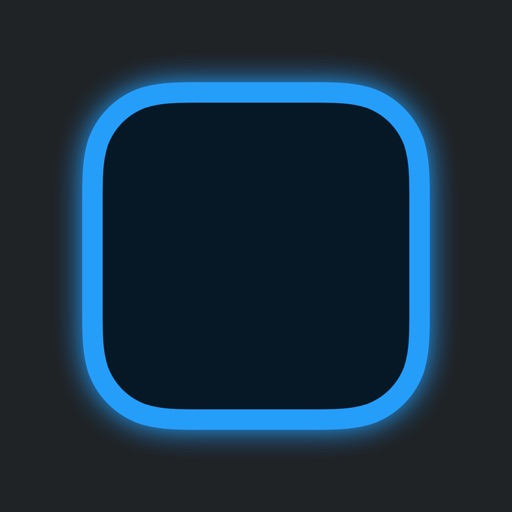サイト・運営者情報
- 「アプリポ」はスマホアプリやSIM回線&機種)に関する疑問に答えるサイトです。私たちは常時複数の格安SIM回線を実際に契約し、通信速度を計測できるサービスの開発など、専門的視点と消費者目線を両立した体制で運営しています。運営:株式会社七変化
目次
iOSの標準写真アプリのウィジェットで好きな写真を固定することができる
iPhoneではかつてはサードパーティが開発したウィジェットアプリをインストールしていない状態では、好みの写真をホーム画面に固定表示することはできませんでした。
2024年現在、ホーム画面上の写真ウィジェットで表示する写真をアプリなしで固定することが可能です。
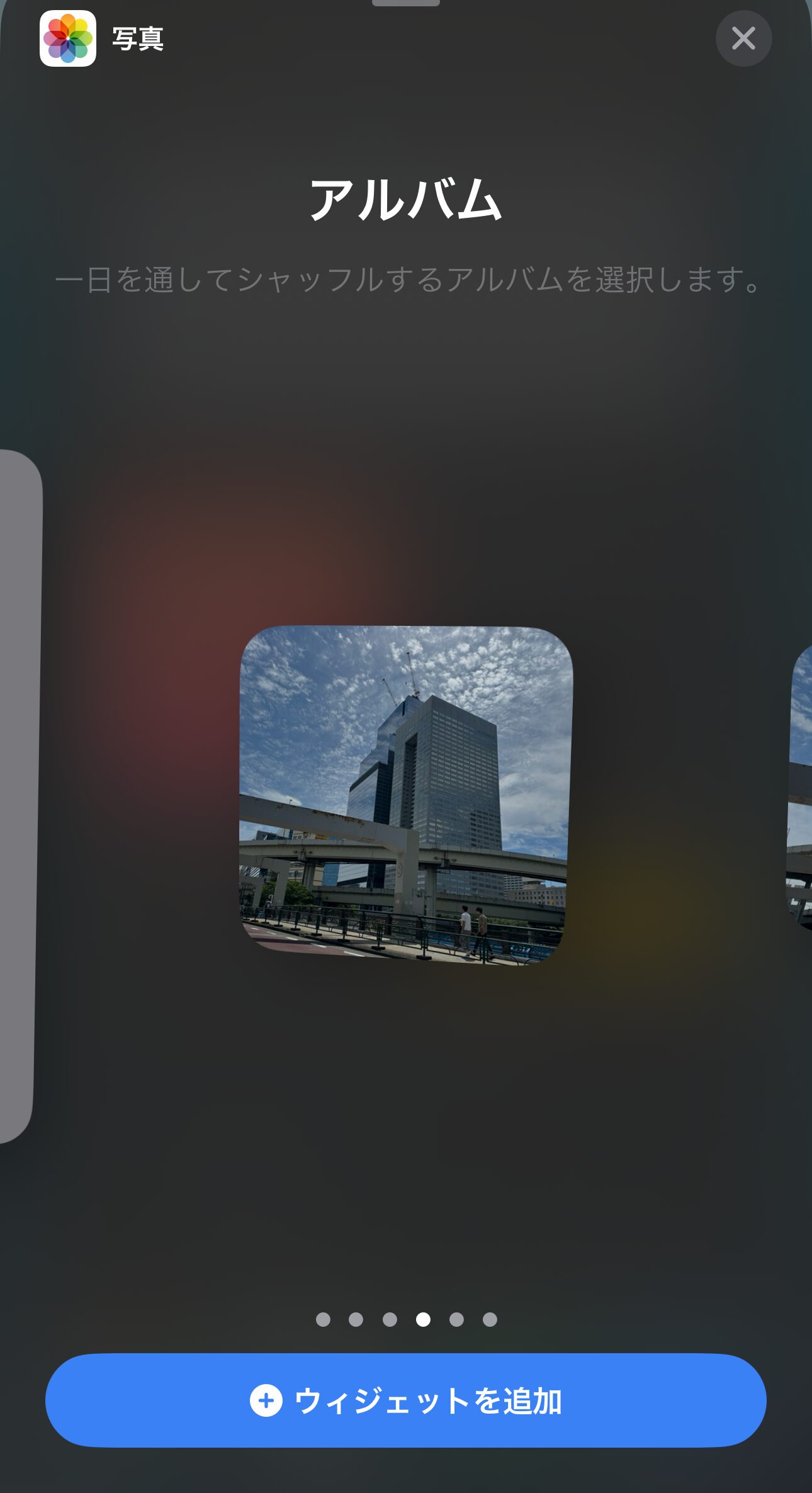
この記事でわかること
- iPhoneの標準写真アプリの写真ウィジェットで好みの写真を固定表示する方法
- 1枚の写真を常に表示させたい場合は写真が1枚だけのアルバムを作成する必要がある
- 多機能ウィジェットアプリWidgetsmithを使った写真ウィジェットの設定方法
iPhoneの標準写真ウィジェットで好みの写真を固定表示する手順
2024年現在、標準写真アプリの写真ウィジェットの機能のみで好みの写真を固定表示できるように改善されています。
写真1枚だけのアルバムを写真アプリ上につくる
まずはiPhoneの標準写真アプリを開いて、ホーム画面に固定したい写真1枚を入れたアルバムを作成します。
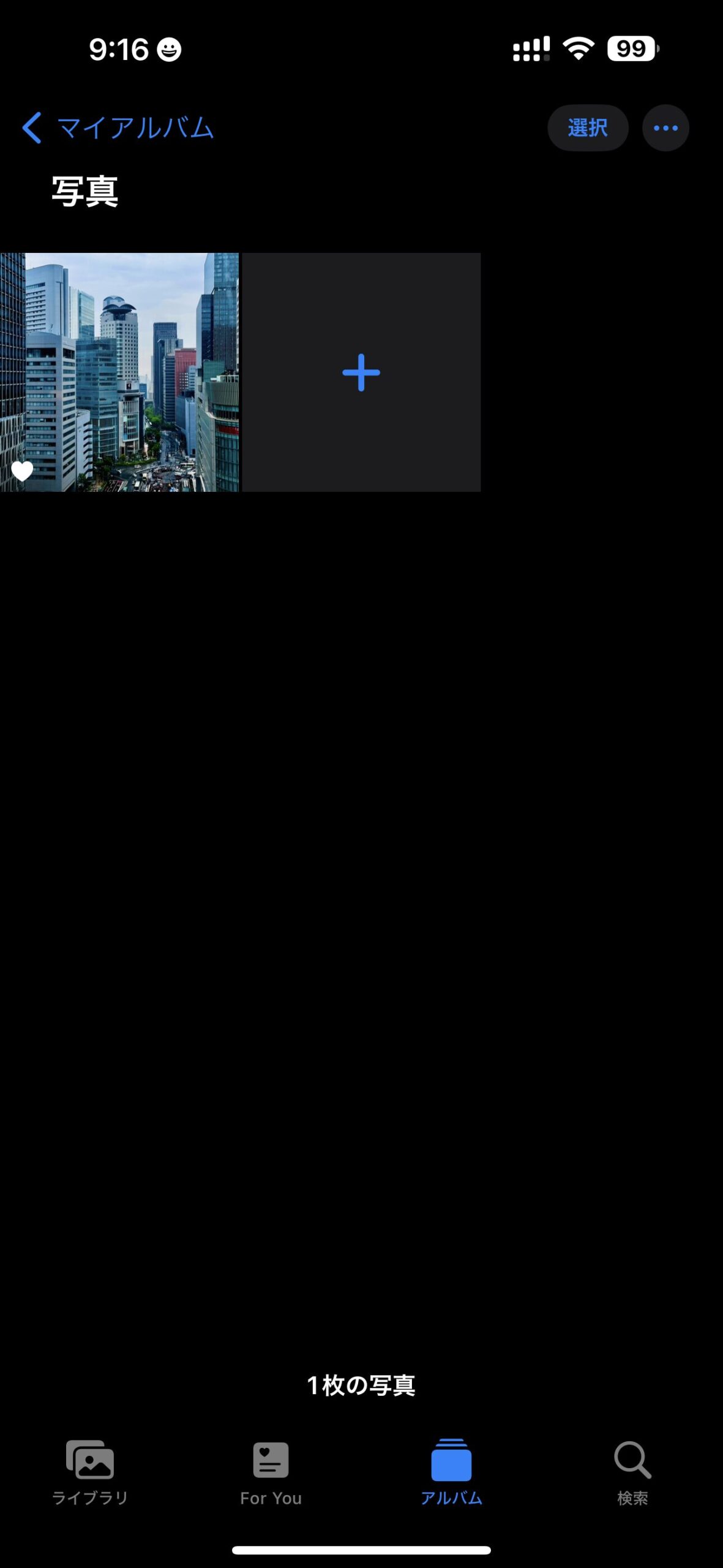
2枚以上の写真を入れたアルバムもウィジェットに表示することができますが、アルバムに入れた写真がランダムにローテーション表示される仕組みです。
iPhoneのホーム画面に写真アプリのアルバムウィジェットを追加する
1.ホーム画面のアプリやウィジェットが無い領域を長押しして、左上の+ボタンをタップします。

2.ウィジェットを検索の中から写真アプリを見つけてタップします。
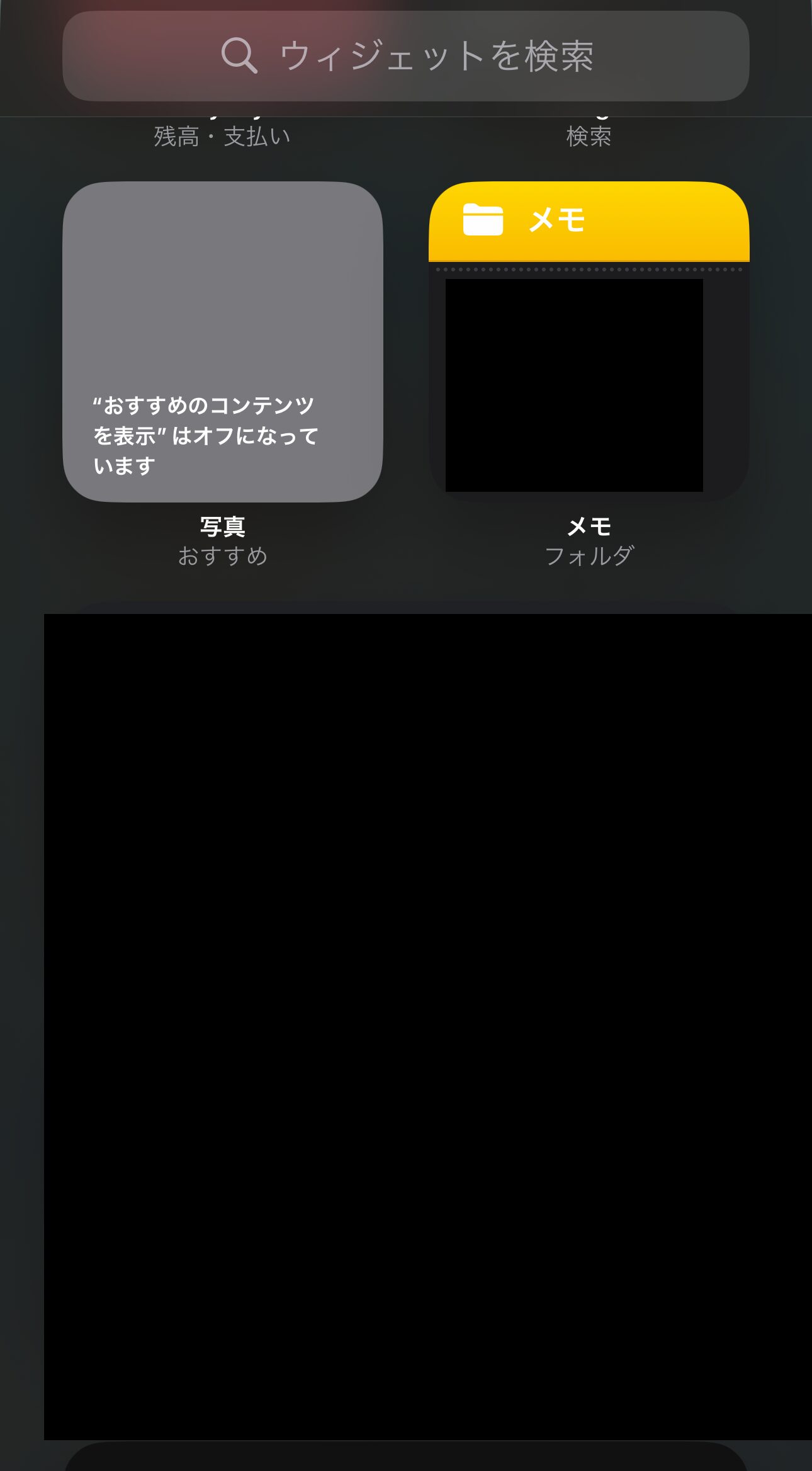
3.左右にスライドしてアルバムウィジェットの中から好みの大きさのウィジェットのウィジェットを追加ボタンをタップします。
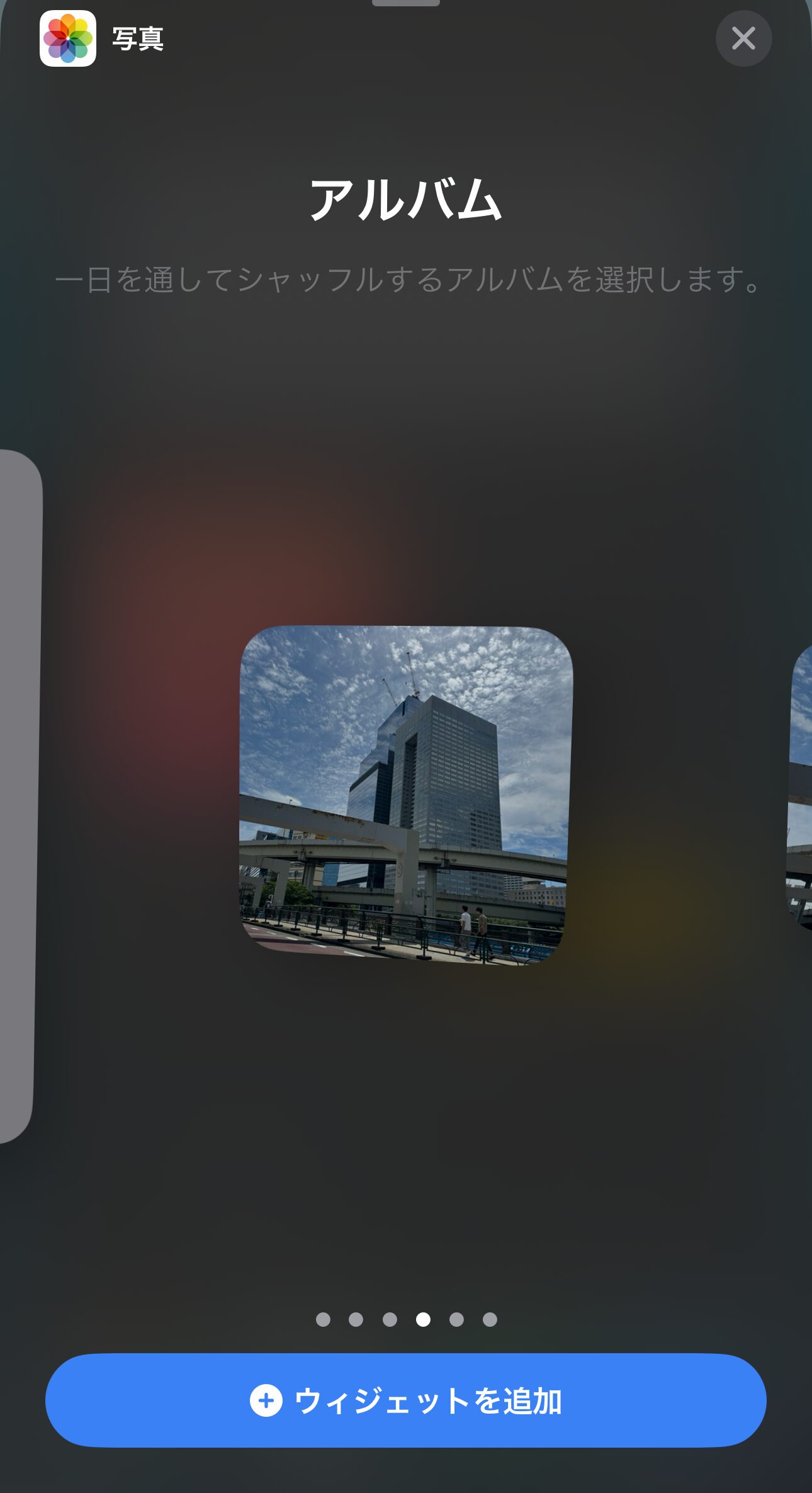
ホーム画面に追加したウィジェットのアルバムの選択設定を変える
ホーム画面に追加されたウィジェットには自動で別のアルバムの中から写真が表示されている場合が多いですが、以下の手順で表示するアルバムを変更できます。
1.追加した写真ウィジェットを長押しして、ウィジェットを編集をタップする。
2.最初に作成した写真1枚だけのアルバム名を選択する。
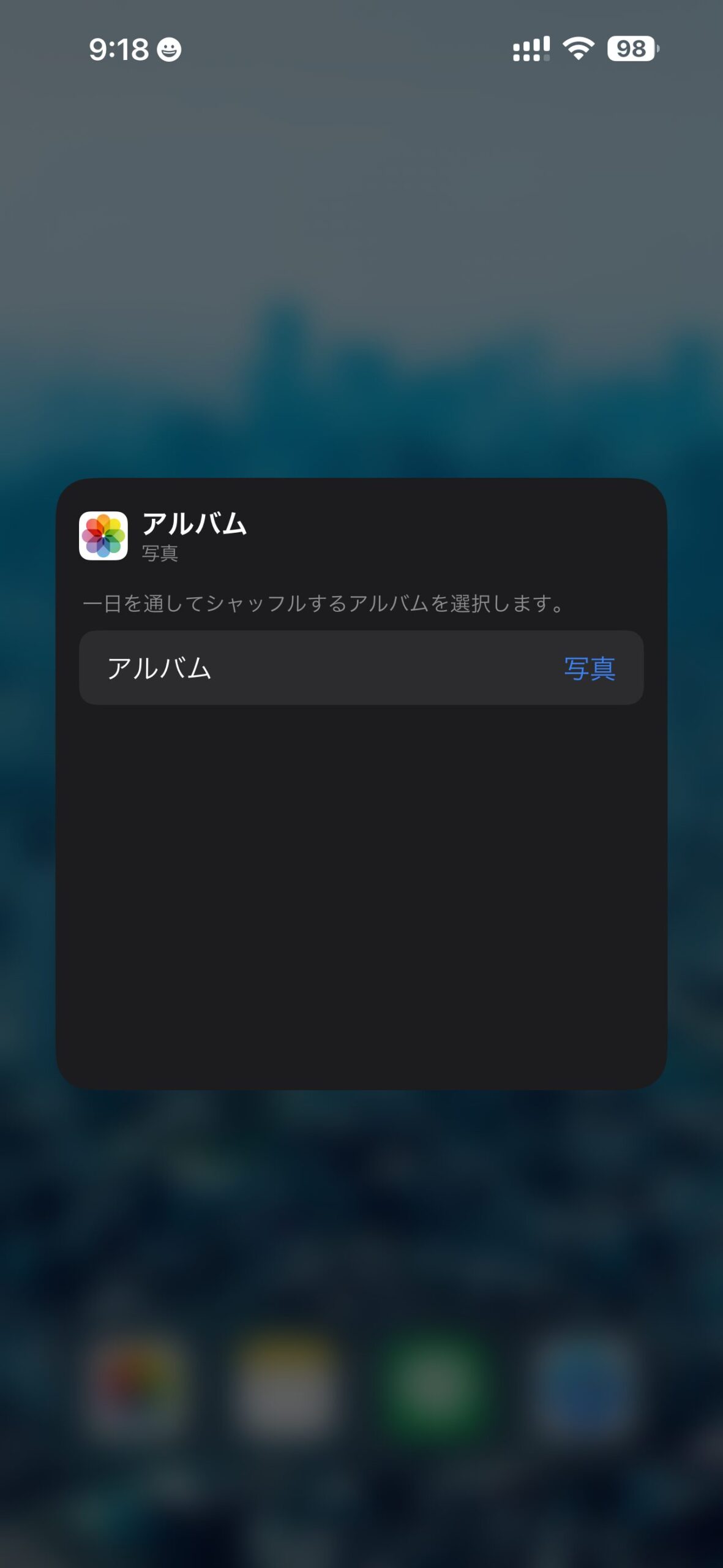
3.最後に完了をタップします。

好みの写真がいつもウィジェットに固定表示されるようになりました。

多機能ウィジェットアプリの「Widgetsmith」を使った写真固定方法
「Widgetsmith」は、iPhoneでウィジェット機能が使えるようになってからすぐにリリースされた老舗のアプリです。
独自のデコレーション機能やおしゃれなデザインのカレンダーや時計表示付きの写真ウィジェットを取り揃えています。
Widgetsmithで任意の写真をウィジェットに表示させる方法は、以下の通りです。
1.Widgetsmithアプリを開いて、作りたいサイズのウィジェットをタップします
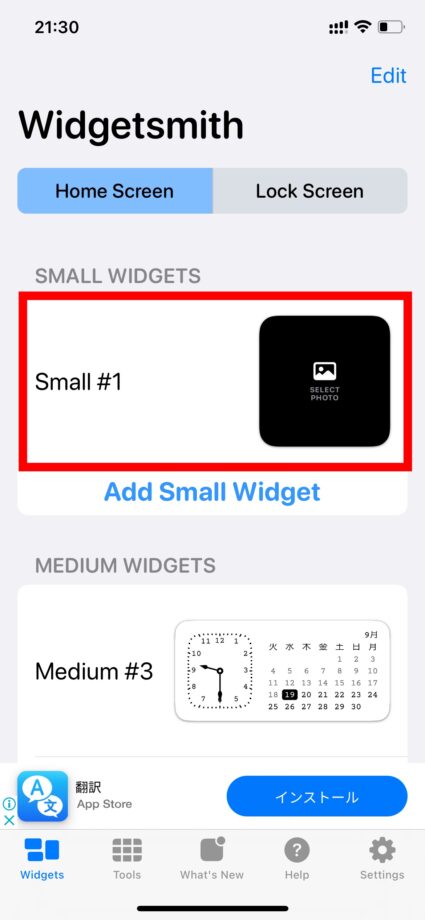
2.「Photo」の項目をタップします
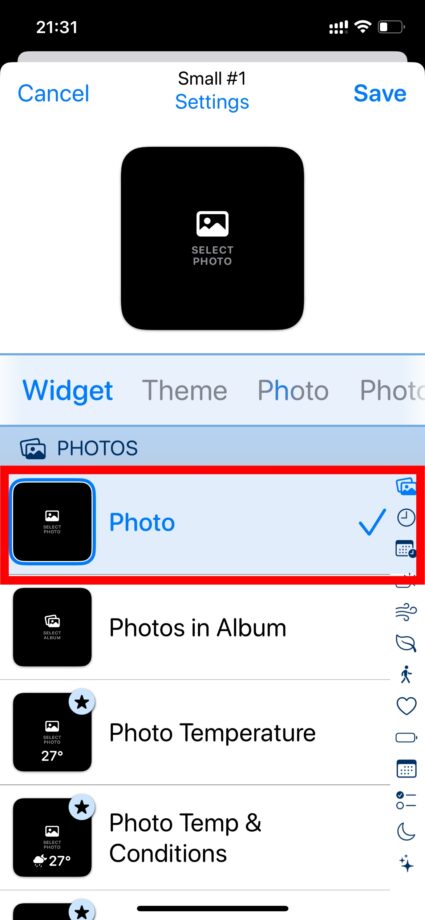
3.設定タブの「Photo」をタップします
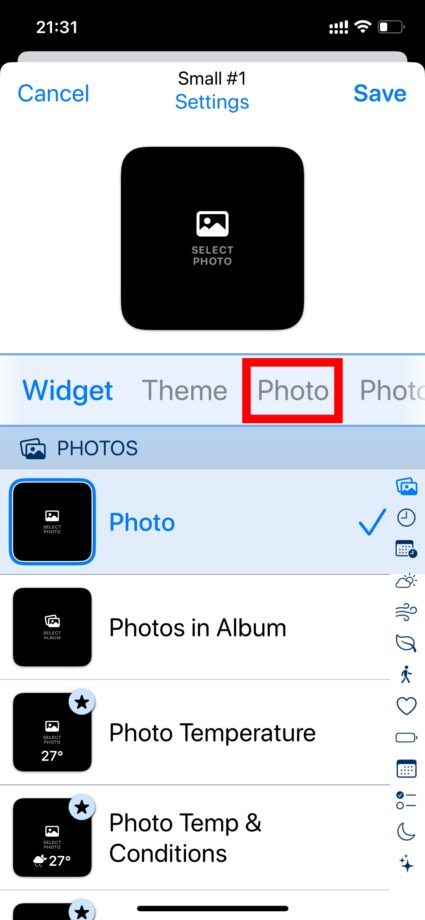
4.「Choose Photo」をタップするとカメラロールが開くので、ウィジェットに設定したい写真を選択します
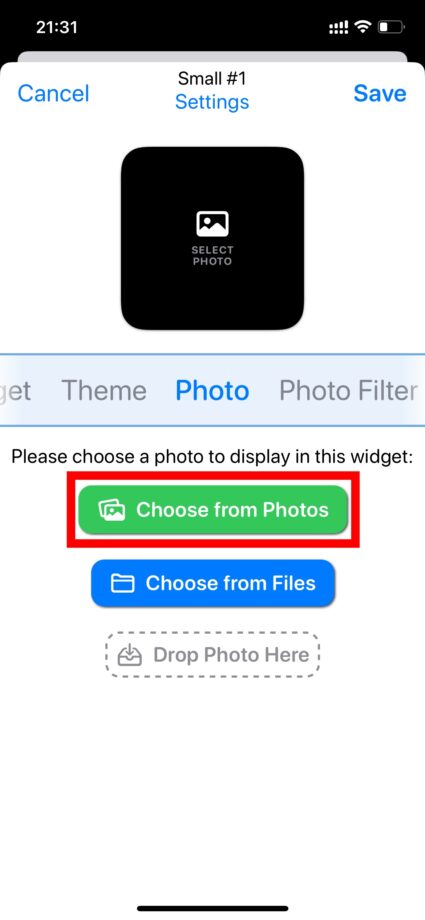
[adappkijinai4]
5.右上の「Save」をタップします
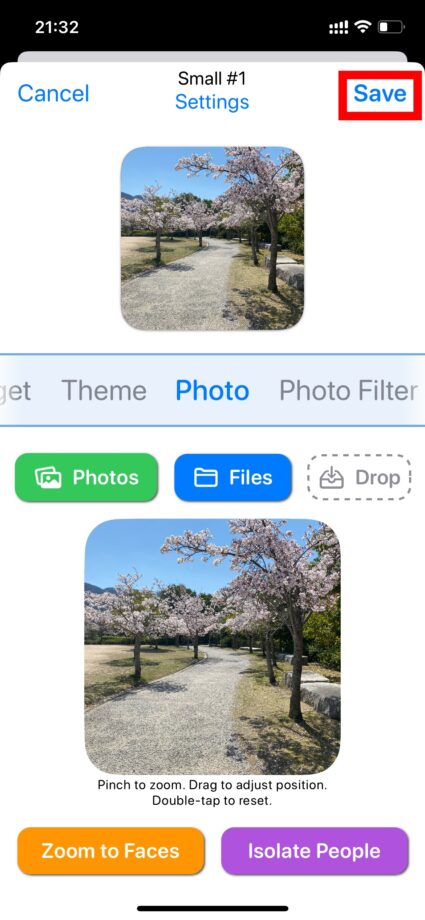
6.iPhoneのホーム画面のアプリのない領域を長押しタップして、左上に出てきた「+」ボタンをタップします
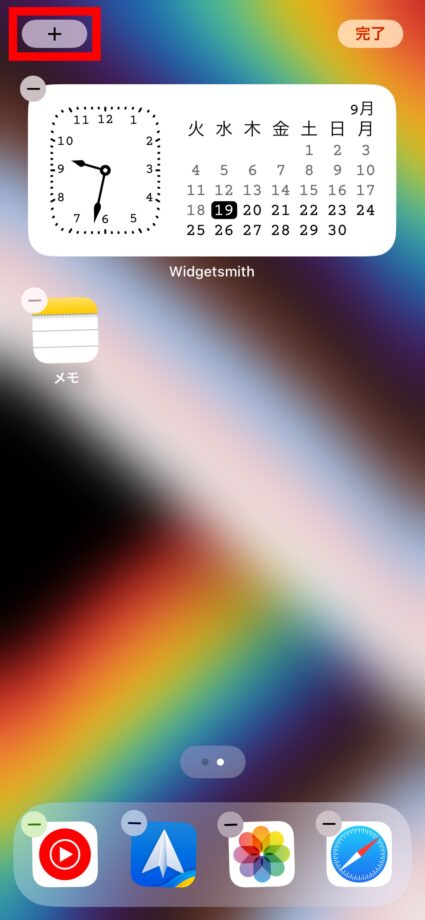
7.ウィジェットの中から「Widgetsmith」を見つけてタップします
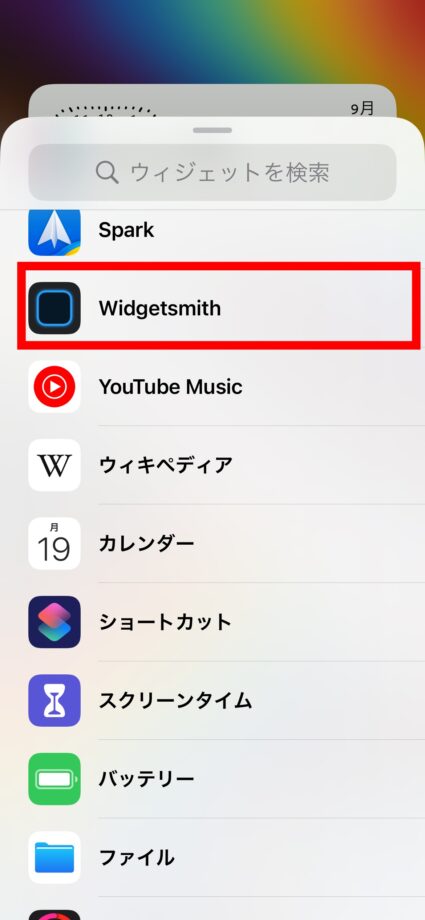
8.作成したサイズのウィジェットを選択して「ウィジェットを追加」ボタンをタップします
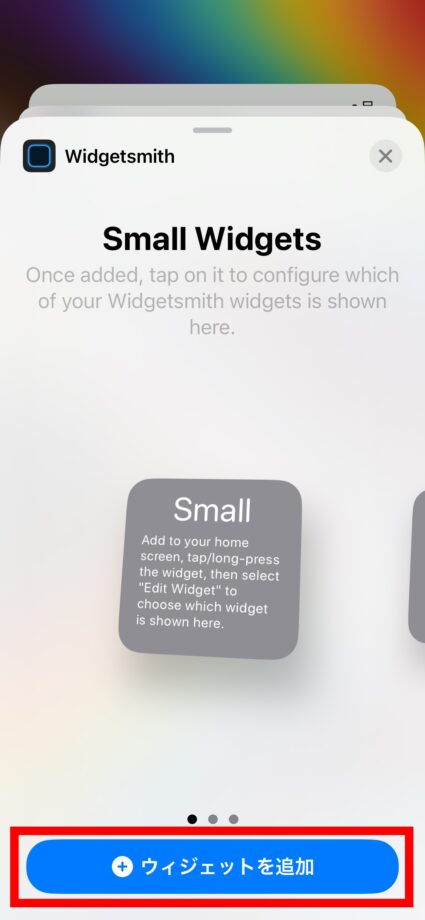
9.右上の「完了」ボタンをタップします
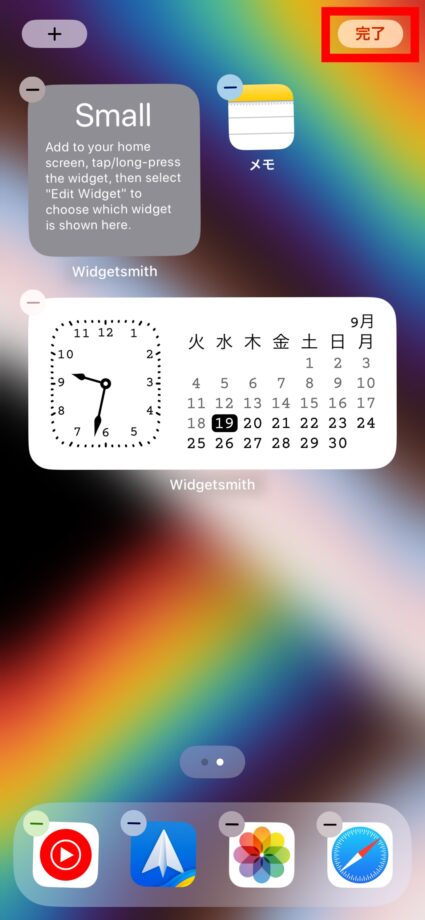
これでWidgetsmithのウィジェットが追加できました。
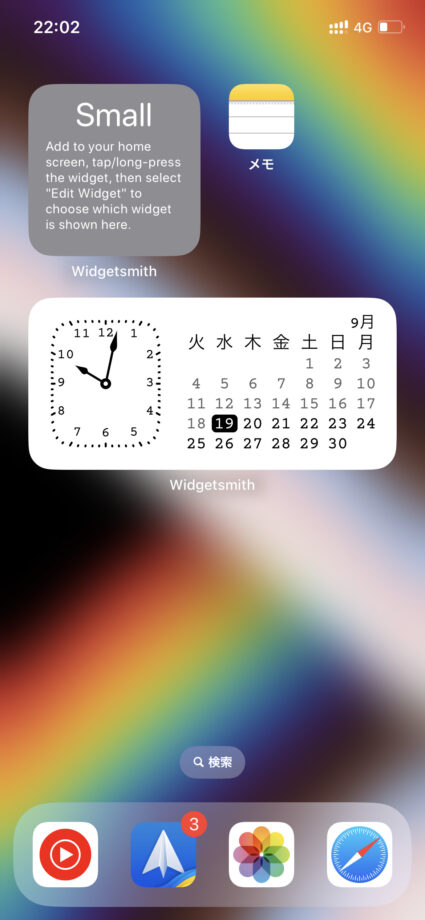
10.追加したウィジェットを長押しタップします
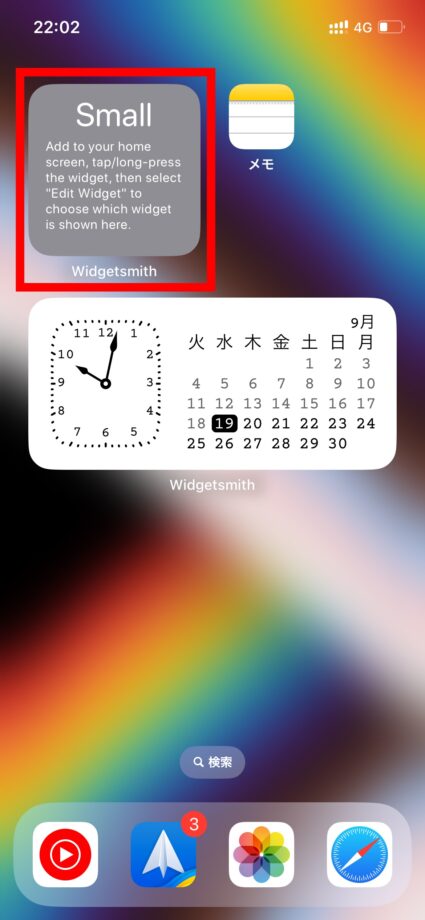
11.追加したウィジェットを長押しタップします
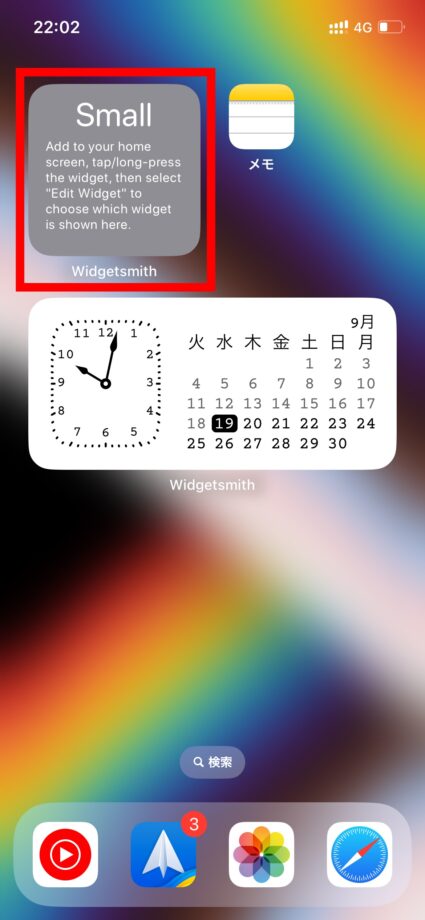
12.ウィジェットを編集をタップします
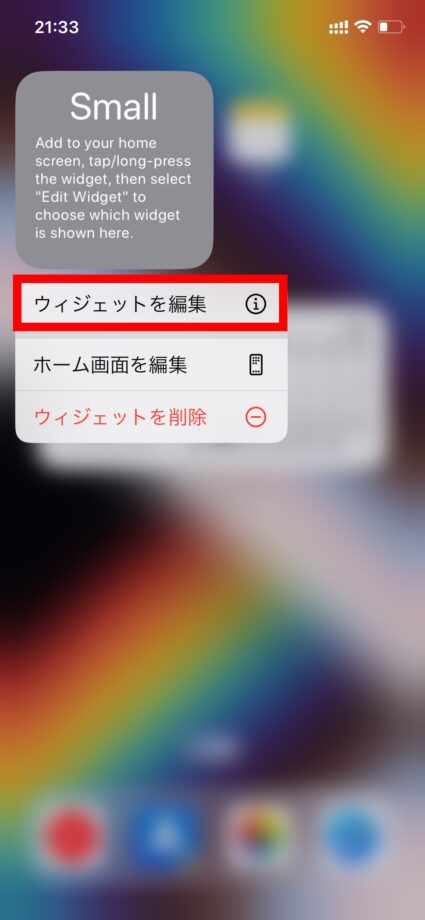
13.反映させたいウィジェットを設定します
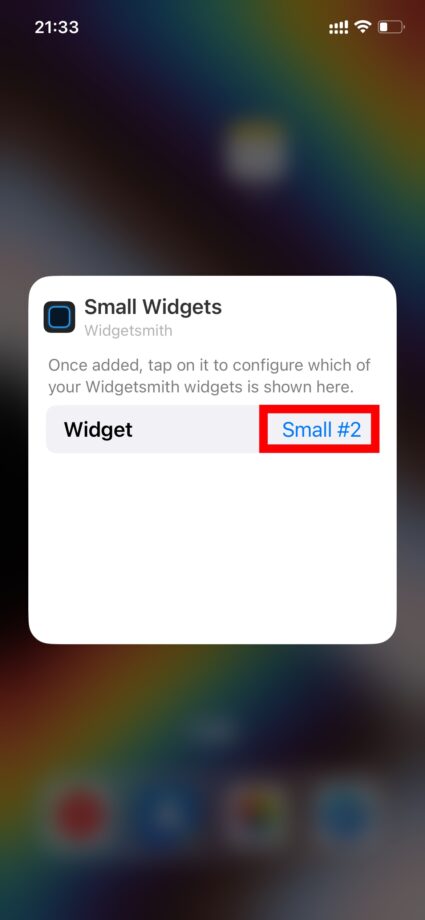
14.先ほど作成したウィジェットを選択します
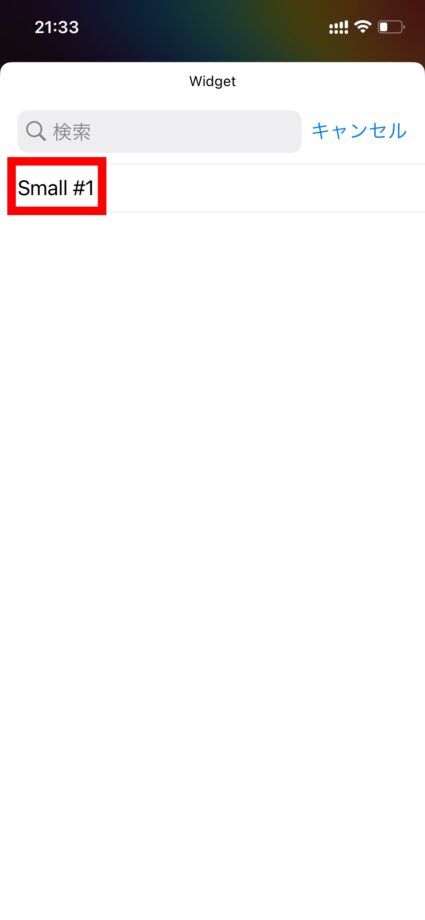
15.空白部分をタップします
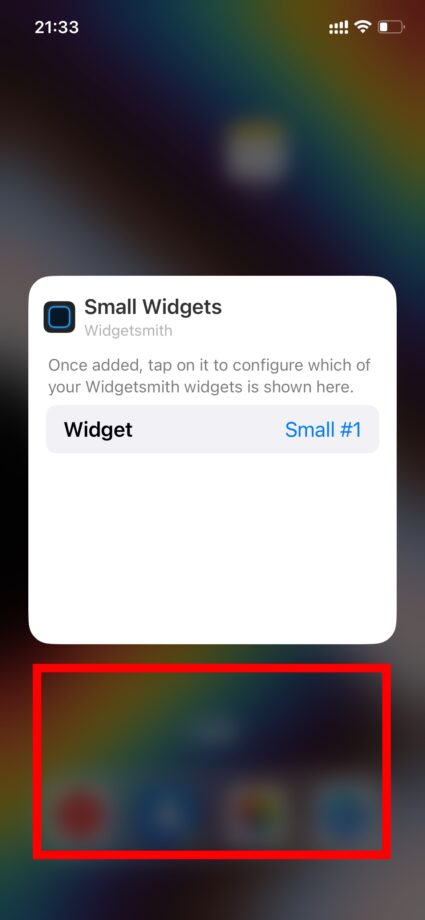
16.これで先ほど作成したウィジェットが反映されました
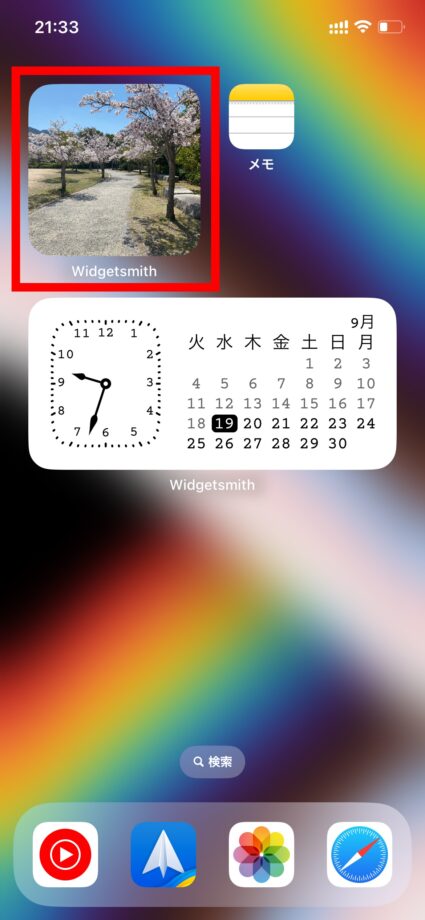
[adappkijinai5]
Widgetsmithで複数枚の異なる写真を表示させる
Widgetsmithで複数枚の異なる写真を、同じサイズのウィジェットで並べて表示させる方法は以下の通りです。
①Widgetsmithアプリで同じサイズのウィジェットを複数「Add ○○○ Widget」ボタンを押して追加設定します
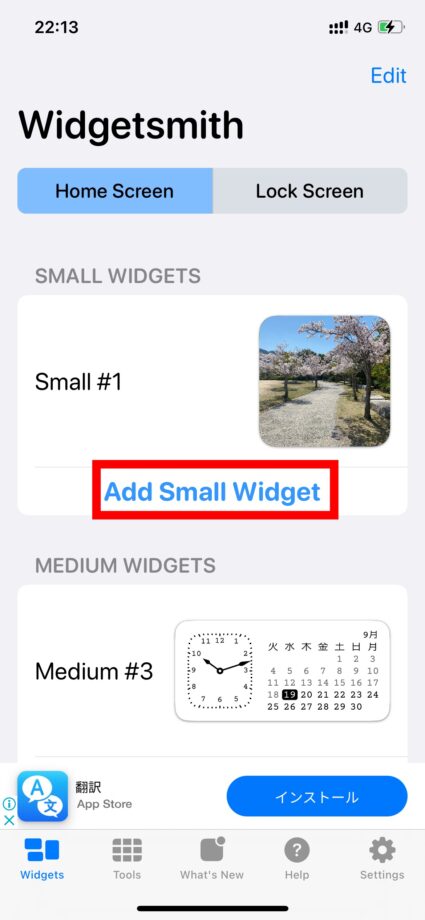
②先ほど解説した手順で、2番目に作成したウィジェットを設定します
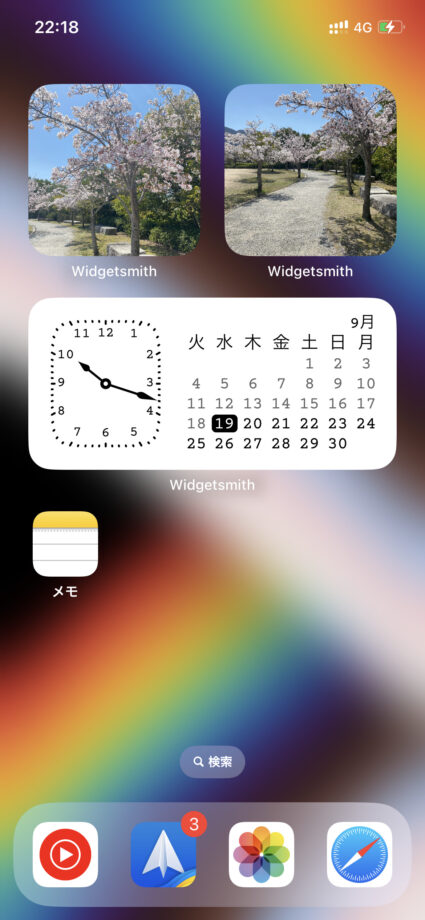
3枚以上の同じサイズのウィジェットを表示させたい時も、同様の操作で実現可能です。
本ページの情報は2024年6月6日時点の情報です。最新の情報については必ず各サービスの公式サイトご確認ください。
Profile
この記事の執筆者
About