
サイト・運営者情報
- 「アプリポ」はスマホアプリやSIM回線&機種)に関する疑問に答えるサイトです。私たちは常時複数の格安SIM回線を実際に契約し、通信速度を計測できるサービスの開発など、専門的視点と消費者目線を両立した体制で運営しています。運営:株式会社七変化
目次
Zoom(ズーム)でビデオオフ&カメラオフしたときに表示される画像を設定したい!
最近、Zoomを使って会議したり家族や友人とビデオ通話したりする機会が増えた人も多いと思います。
時にはビデオをオフにして音声のみで使いたいこともあるでしょう。
その時に表示される画像は、好きなものに変更可能です。
ビデオオフ時に表示される画像はプロフィール画像!
Zoomのミーティングでビデオオフした時に表示される画像は、プロフィールに設定している画像です。
そのため、プロフィール画像はビデオオフしたときにずっと表示されていても問題ないような画像にしておくと良いでしょう。
この記事では、Zoom(ズーム)でビデオオフした時に表示される画像を設定する方法をご紹介します。
Zoom(ズーム)でビデオオフ時の画像を設定する方法
Zoom(ズーム)でビデオオフしたときに映る画像の設定方法を、PCブラウザ版とiPhoneアプリ版それぞれご紹介します。
PCブラウザ版で画像を設定する方法
PCブラウザ版のZoomでプロフィール画像を設定する方法をご紹介します。
クイック解説
1.PCブラウザ版のZoomにログインし、「プロフィール」内のプロフィール画像(未設定の場合は人影の画像)をクリックします。
2.プロフィールに設定したい画像をアップロードします。
3.切り取り部分を調整し、「保存」をクリックします。
画像で詳しく解説
1.PCブラウザ版のZoomにログインし、「プロフィール」内のプロフィール画像(未設定の場合は人影の画像)をクリックします。
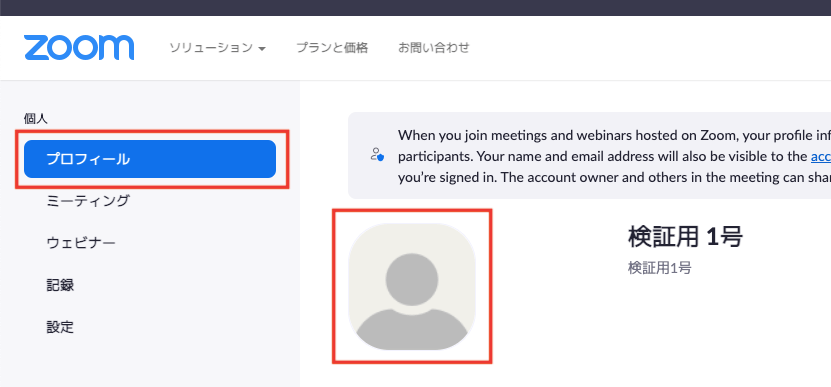
2.プロフィールに設定したい画像をアップロードします。
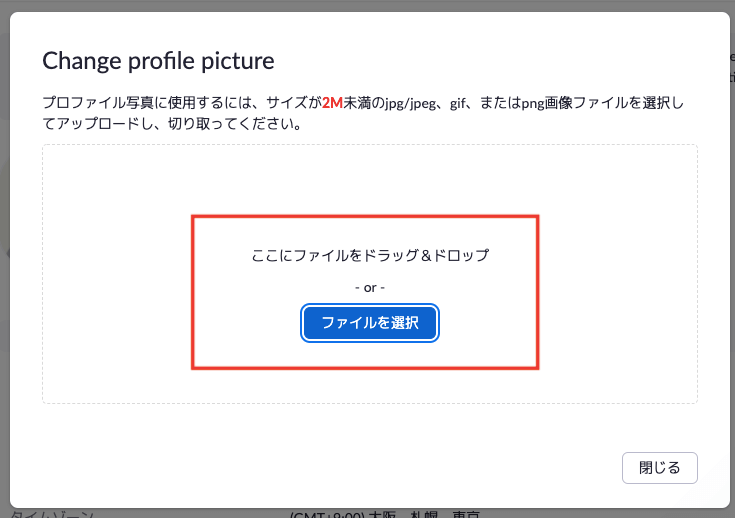
3.切り取り部分を調整し、「保存」をクリックします。
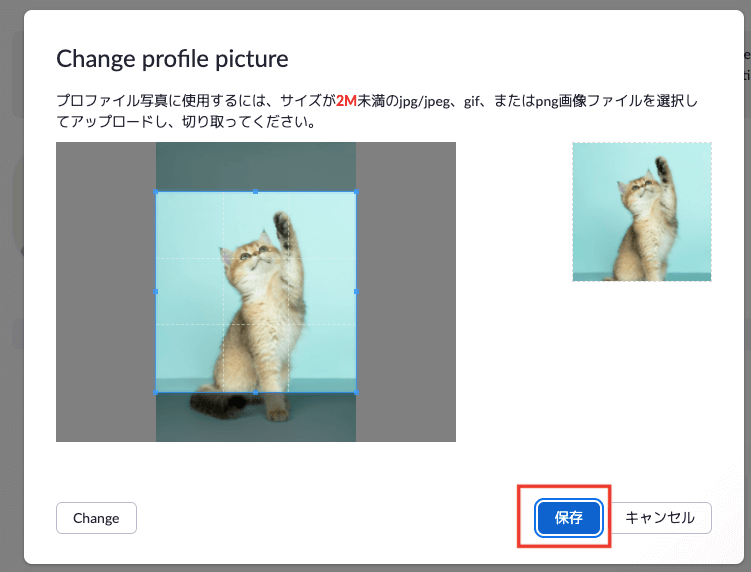
これでプロフィール画像の設定は完了です。
iPhoneアプリ版で画像を設定する方法
iPhone版のZoomでプロフィール画像を設定する方法をご紹介します。
クイック解説
1.Zoomのアプリを起動し、「設定」をタップします。
2.一番上に表示されているアカウント情報をタップします。
3.「プロファイル写真」をタップします。
4.「カメラ」または「フォトアルバムから選択」をタップし、好きな画像をアップロードします。
5.切り取り位置を調整し、「完了」をタップします。
画像で詳しく解説
1.Zoomのアプリを起動し、「設定」をタップします。
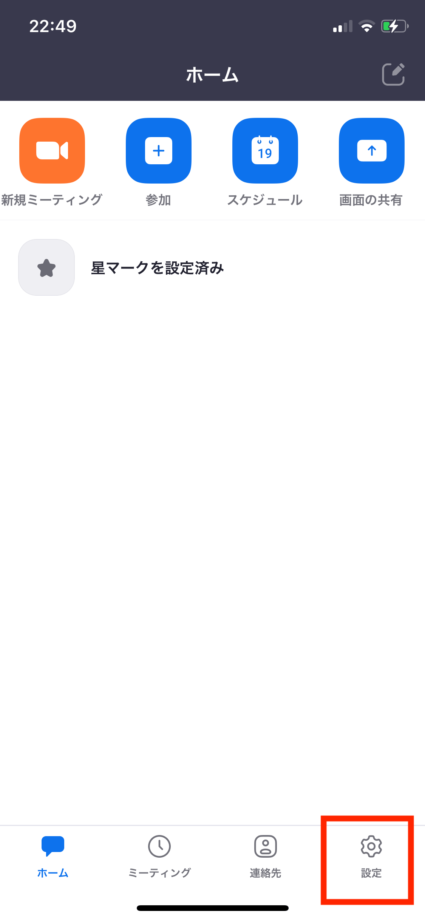
2.一番上に表示されているアカウント情報をタップします。
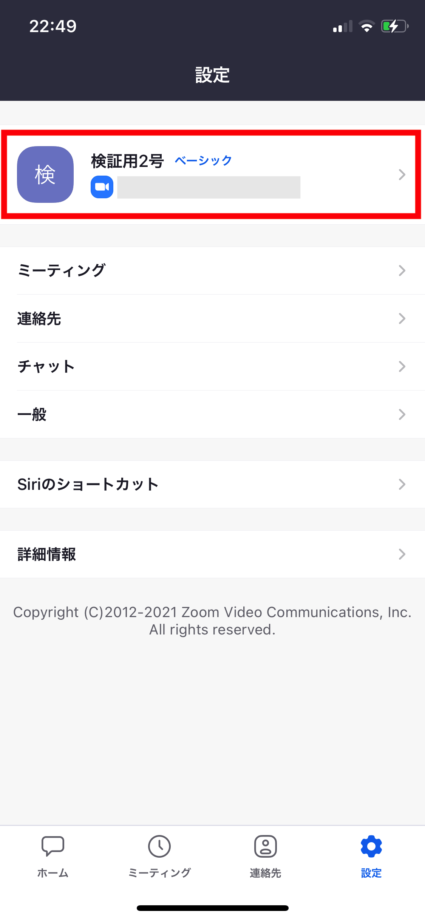
3.「プロファイル写真」をタップします。
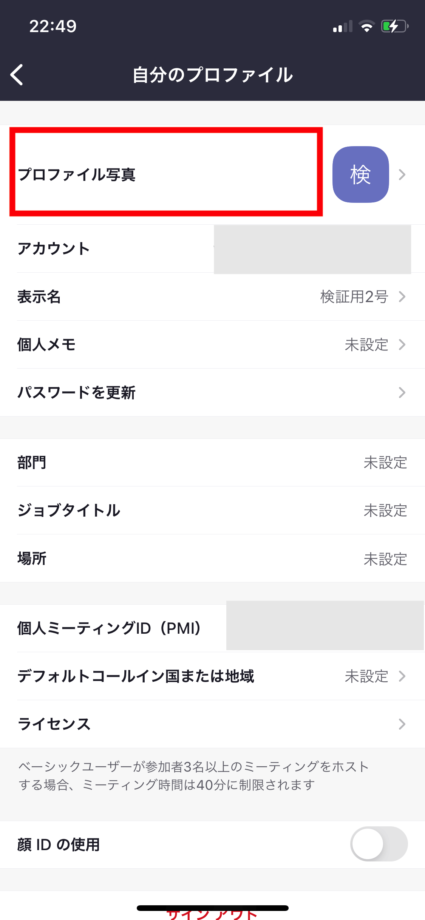
4.「カメラ」または「フォトアルバムから選択」をタップし、好きな画像をアップロードします。
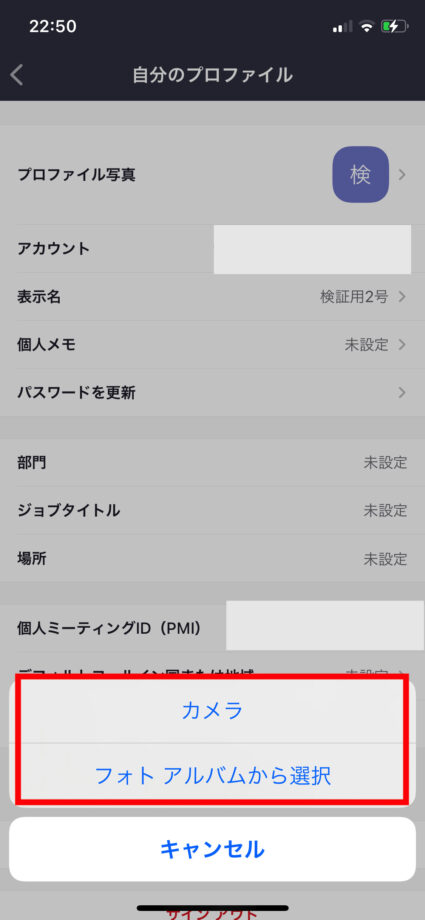
5.切り取り位置を調整し、「完了」をタップします。
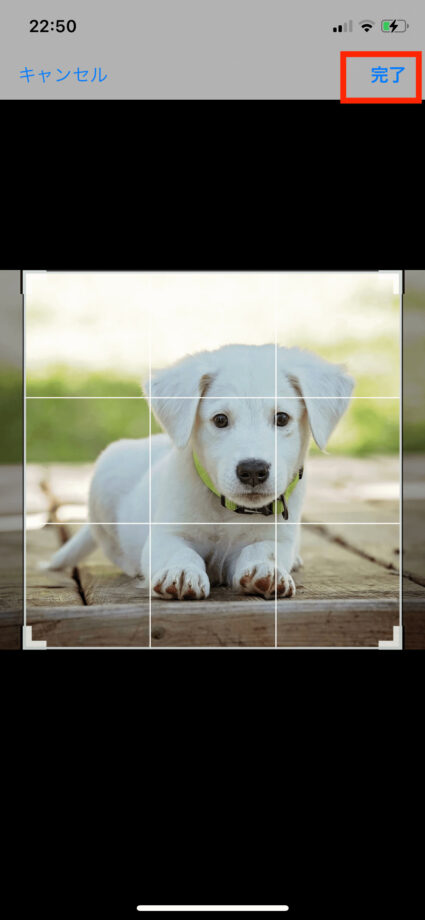
これでプロフィール画像の変更は完了です。
画像を変更するとミーティング中どう見える?
ミーティング中、実際どんな風に画像が表示されるのかを確認していきましょう。
自分と相手がビデオオフの状態の時、PCブラウザ版では下記の画像のように表示されます。
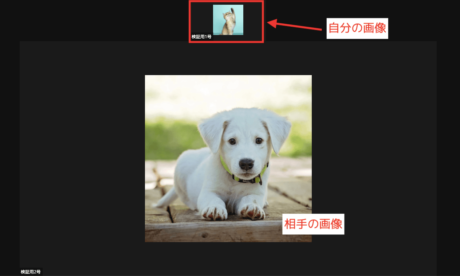
iPhoneのアプリ版では、下記のように相手の画像のみが表示されます。
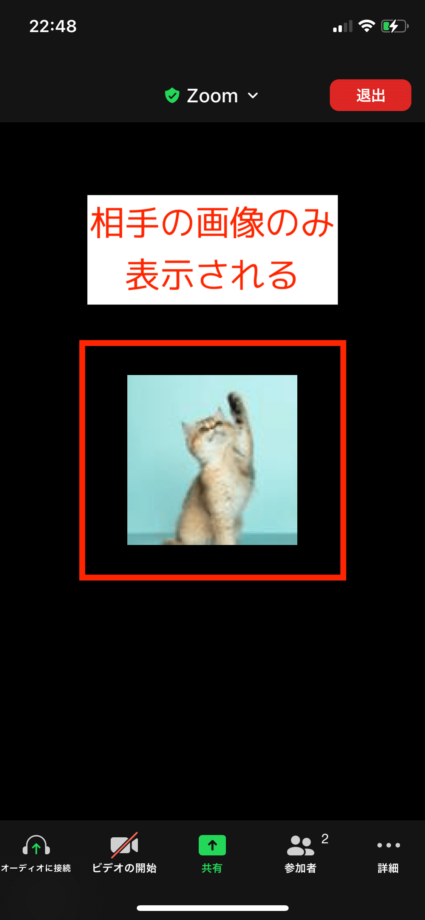
お役立ちリンク:Zoomヘルプセンター
画像引用元&出典:Zoom
本ページの情報は2021年9月9日時点の情報です。最新の情報については必ず各サービスの公式サイトご確認ください。
Profile
この記事の執筆者
About







