
サイト・運営者情報
- 「アプリポ」はスマホアプリやSIM回線&機種)に関する疑問に答えるサイトです。私たちは常時複数の格安SIM回線を実際に契約し、通信速度を計測できるサービスの開発など、専門的視点と消費者目線を両立した体制で運営しています。運営:株式会社七変化
目次
YouTube(ユーチューブ)で全画面表示を解除したい
【2022年1月更新!】
YouTubeの動画をPCブラウザ版から閲覧するとき、通常のプレーヤー以外に以下のモードを選択できます。
- シアターモード
- ミニプレーヤー
- 全画面表示
これらを使い分ければ、さらに快適にYouTubeの動画を楽しむことができます。
YouTubeの通常のプレーヤーと全画面表示の違いは?
通常の再生画面は下の画像のように、画面右側におすすめの動画が表示されていて、動画の再生画面は小さめです。
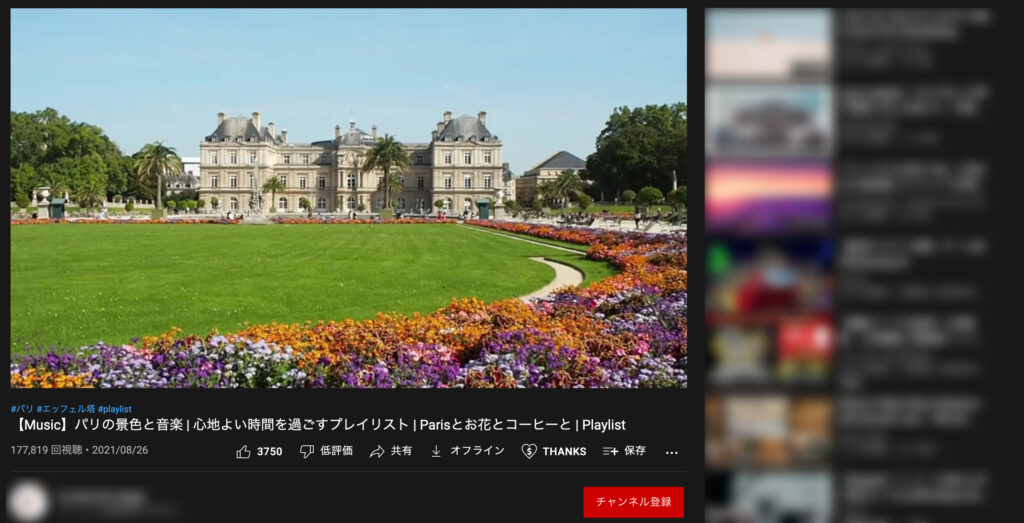
一方、全画面表示では下の画像のように、画面の幅いっぱいの大きなサイズで動画を閲覧できます。

映像をしっかり見たい場合やドラマや映画などを集中して閲覧したい場合は全画面表示が便利ですが、動画閲覧中に他の操作をしたいなら通常のプレーヤーが向いています。
全画面表示で見辛い場合は、全画面表示を解除して通常サイズのプレーヤーに切り替えましょう。
この記事では、PCブラウザ版のYouTubeで全画面表示を解除する方法をご紹介します。
PCブラウザ版YouTube(ユーチューブ)で全画面表示を解除する方法
YouTubeの再生画面を全画面表示からデフォルト表示に戻す方法として、以下の2通りのやり方があります。
- ボタン操作で戻す
- ショートカットキーまたは「esc」キーを使って戻す
それぞれのやり方を解説していきます。
ボタン操作で全画面表示を解除するやり方
ボタン操作で全画面表示からデフォルトの表示に戻したい時は、画面右下の「全画面表示を終了」のボタンをクリックしてください。
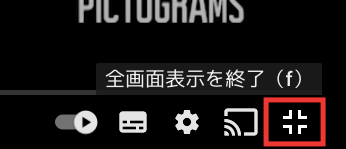
すると、全画面表示が解除され、通常のプレーヤーに戻すことができます。
ショートカットキーまたは「esc」キーで全画面表示を解除するやり方
YouTubeの表示モードの切り替えには、ショートカットキーが割り当てられています。
全画面表示からデフォルトの表示に戻したい時は、「f」または「esc」キーを押してください。
すると、簡単にデフォルトモードに戻すことができます。
再度全画面表示にしたい時は「t」を押せばすぐに全画面表示に切り替えることができます。
全画面表示と通常表示を上手に使い分けて、YouTubeを快適に楽しんでください。
お役立ちリンク:YouTube公式ヘルプセンター
画像引用元&出典:YouTube
本ページの情報は2022年1月29日時点の情報です。最新の情報については必ず各サービスの公式サイトご確認ください。
Profile
この記事の執筆者
About








