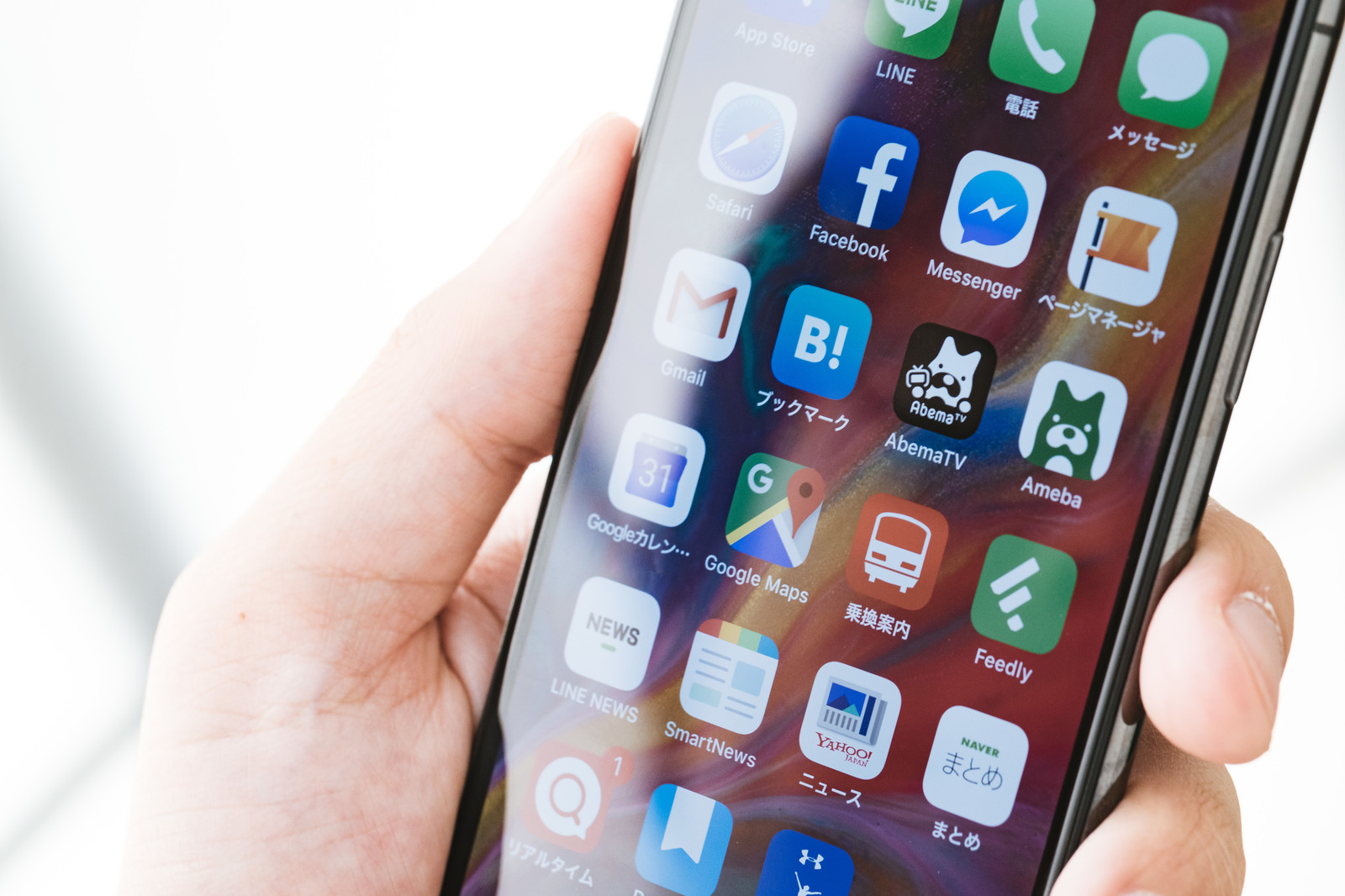
ホーム画面をカスタマイズ、好きな写真をウィジェットとして表示させる方法を解説【iPhone・iOS17】
広告当ページには事業者からのアフィリエイト広告が含まれています。
サイト・運営者情報
- 「アプリポ」はスマホアプリやSIM回線&機種)に関する疑問に答えるサイトです。私たちは常時複数の格安SIM回線を実際に契約し、通信速度を計測できるサービスの開発など、専門的視点と消費者目線を両立した体制で運営しています。運営:株式会社七変化
目次
iPhoneのホーム画面をおしゃれにカスタマイズしよう
2020年9月にリリースされたiOS14からiPhoneのホーム画面にウィジェットを配置できるようになりました。
2023年9月にリリースされた最新OSの「iOS17」でも、ウィジェット機能は引き続き利用可能で、天気予報をリアルタイムで表示させたり、リマインダーやカレンダーなどを大きくホーム画面に表示させることができます。
写真をウィジェットとして表示させたい場合は、「Photowidget」というアプリを使うことをオススメします。
Photowidgetを使えば以下のようなウィジェットを作成できます。
- 複数の写真を表示するウィジェット(時間で写真を切り替える)
- 1枚の写真を固定で表示するウィジェット
この記事では、Photowidgetアプリを使って好きな写真をウィジェットとして表示させる方法を解説します。
Photowidget(フォトウィジェット)で複数の写真を一つの写真ウィジェットに表示させる方法
複数の写真を一つのウィジェットに表示させる方法を2段階に分けて解説します。
①Photowidgetで複数の写真が入ったアルバムを作成する
まずはPhotowidgetでアルバムを作成し、ウィジェットに表示したい写真を追加します。
クイック解説
1.Photowidgetアプリを起動し、ウィジェットタブの「マイアルバム」をタップします
2.「アルバム作り」をタップします
3.「Style1」ボタンをタップします
3.「+」ボタンをタップします
4.アルバムに追加する写真を選択し「完了」をタップします
画像で詳しく解説
1.Photowidgetアプリを起動し、ウィジェットタブの「マイアルバム」をタップします
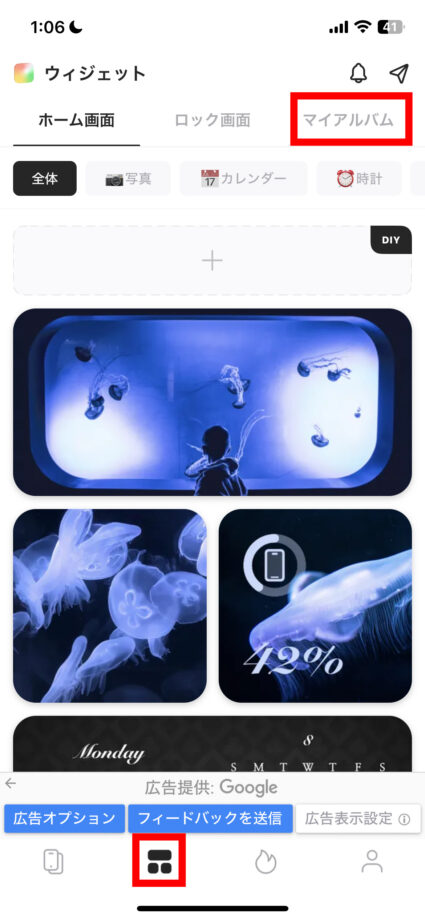
2.「アルバムを作成する」をタップします
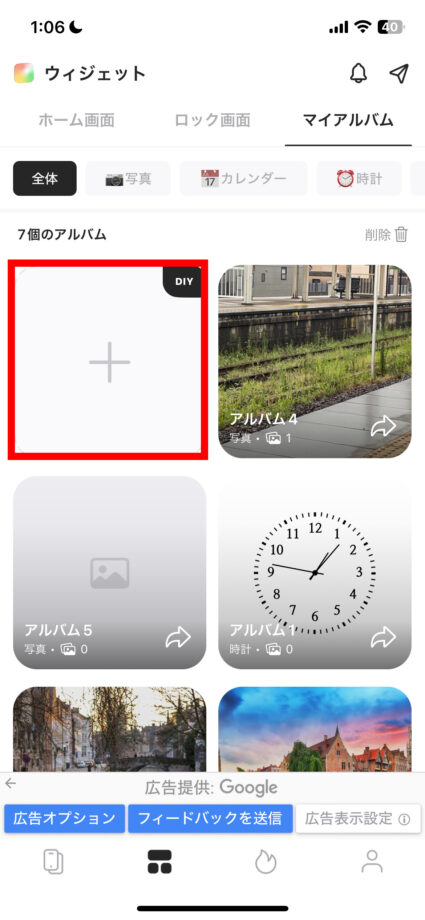
3.「Style1」ボタンをタップします
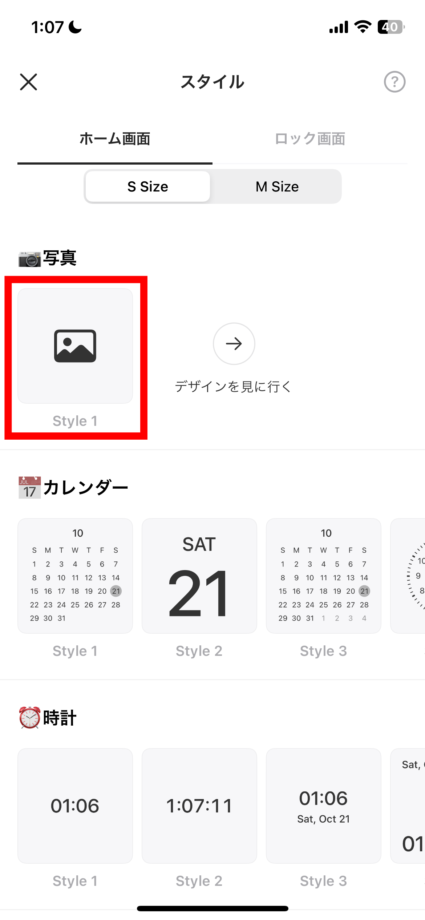
4.「+」ボタンをタップします

5.アルバムに追加する写真を選択し「完了」をタップします

アルバムが作成されました。
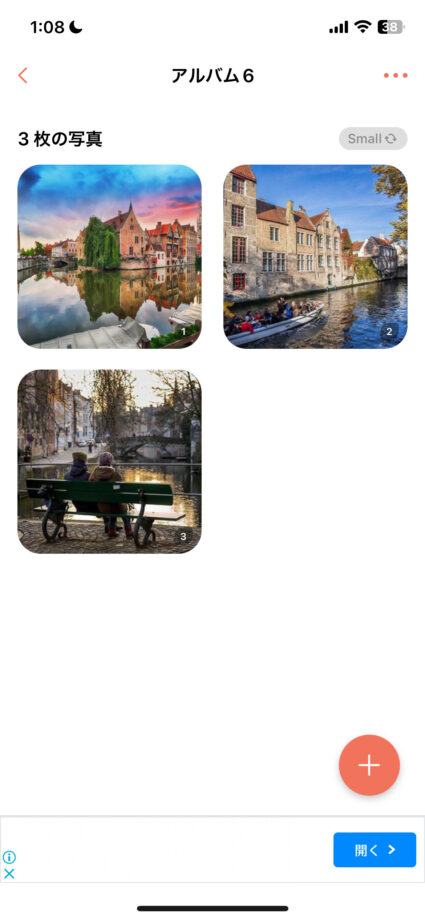
②ウィジェットをホーム画面に追加&一定時間で写真を切り替えるように設定する
次に、作成したアルバムをウィジェットとしてホーム画面に追加します。
また、一定時間で写真を切り替えるようにウィジェットの設定を変更します。
クイック解説
1.ホーム画面を長押しタップで編集状態にし、左上の「+」ボタンをタップします
2.「Photowidget」をタップします
3.ウィジェットのサイズを選び、「+ウィジェットを追加」をタップします
4.ホーム画面に追加されたウィジェットをタップします
5.「Widget Album」をタップし、ウィジェットに表示したいアルバムを選択します
6.「写真の更新間隔」をタップし、写真の更新間隔を選びます
7.「プレイモード」から写真の表示順を選びます
8.「完了」をタップします。
画像で詳しく解説
1.ホーム画面を長押しタップで編集状態にし、左上の「+」ボタンをタップします
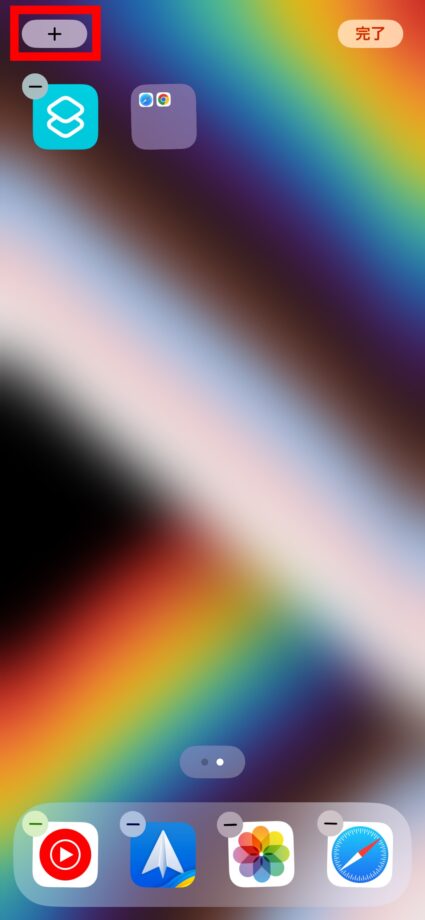
2.Photowidgetをタップします
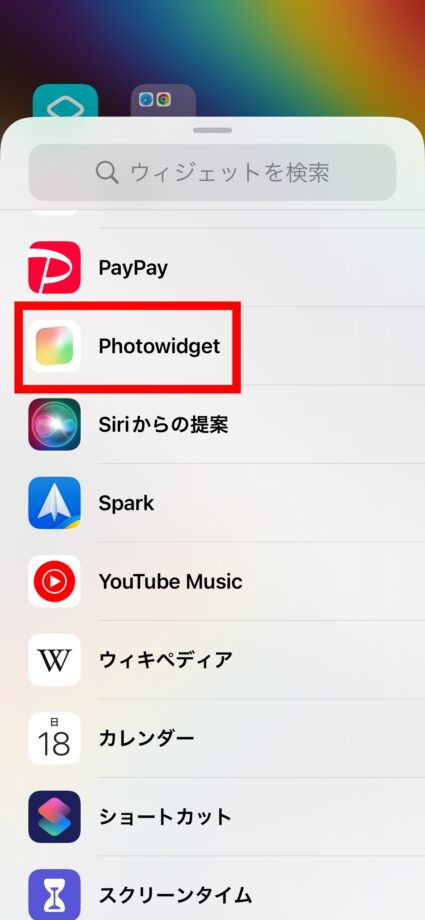
[adappkijinai4]
3.ウィジェットのサイズを選び、「+ウィジェットを追加」をタップします
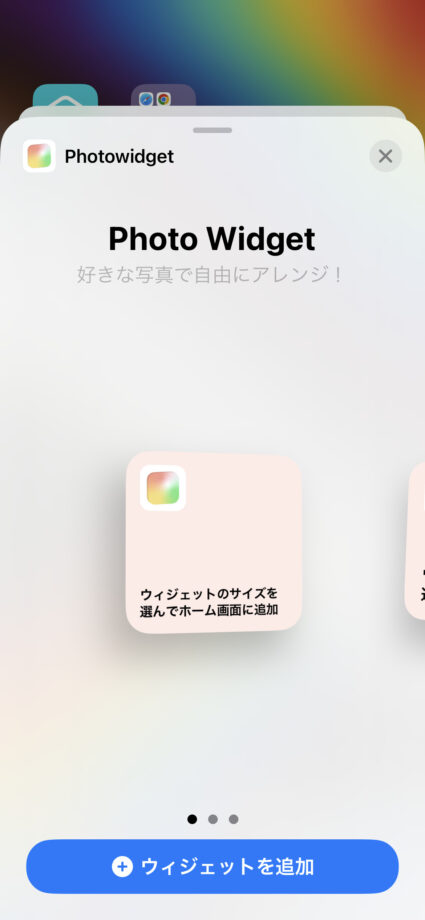
4.ホーム画面に追加されたウィジェットを長押しして「ウィジェットを編集」ボタンをタップします
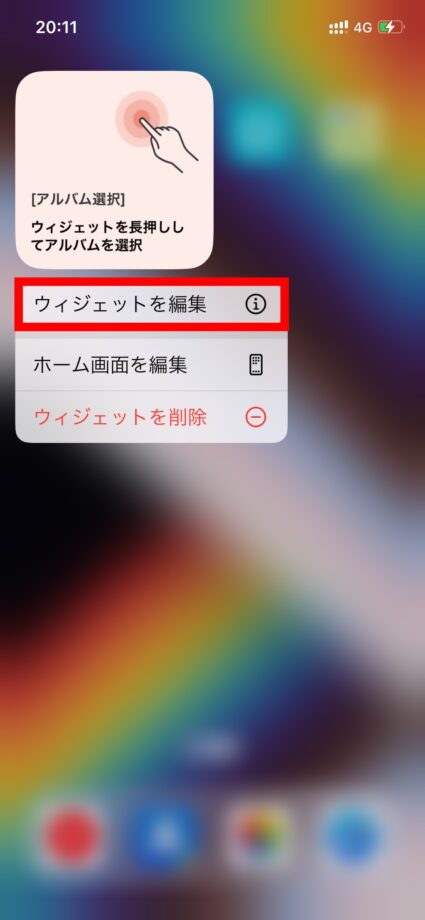
5.「Widget Type 選択」をタップし、ウィジェットの種類(写真)を選択します
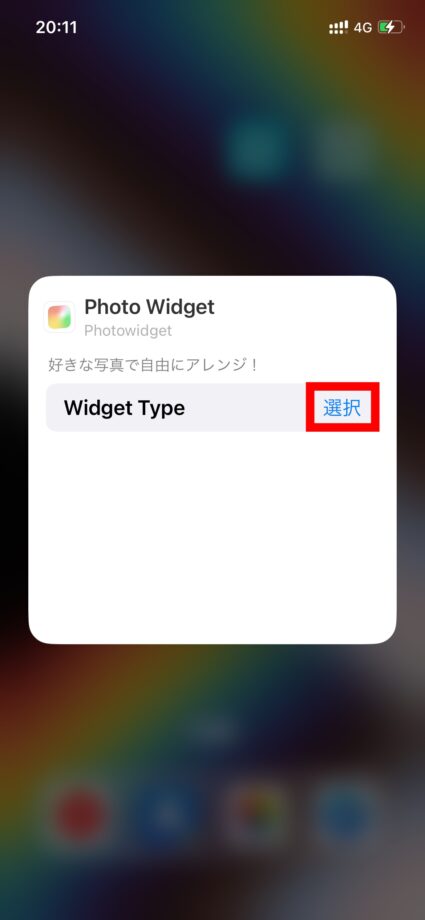
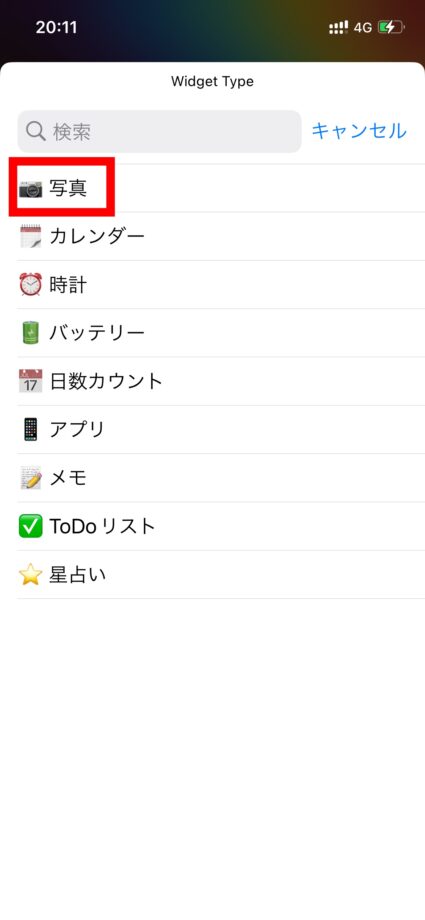
[adappkijinai5]
6.「アルバムを選択」をタップし、先ほど作成したアルバムを選択します
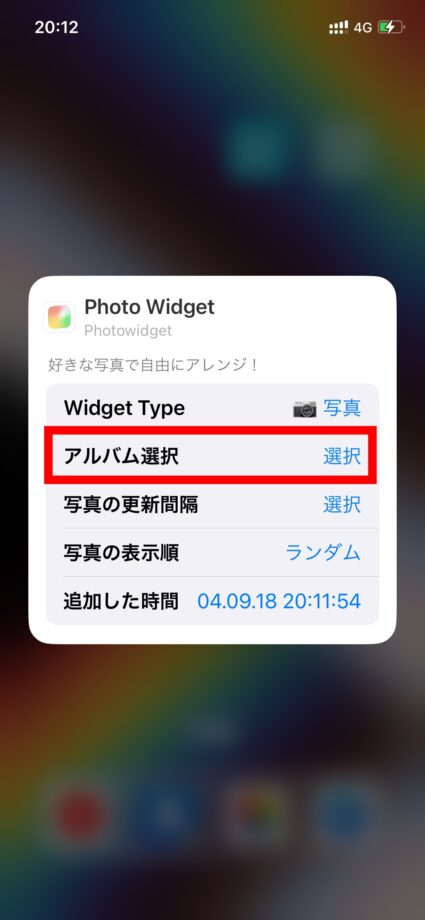
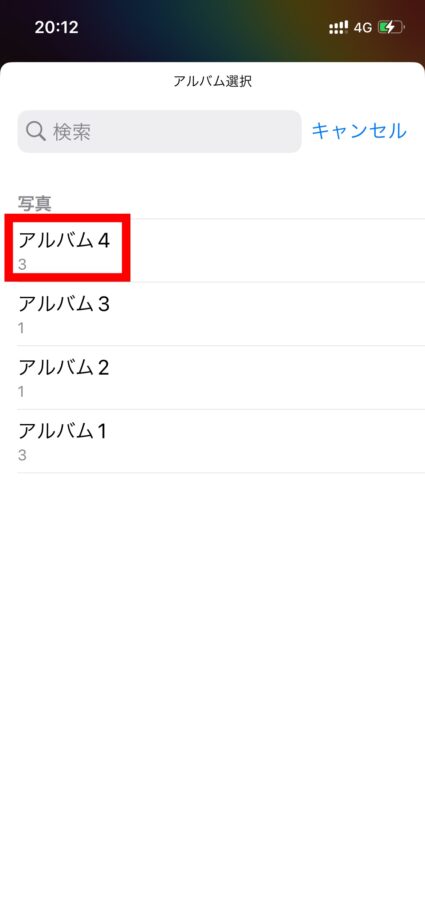
7.「写真の更新間隔 選択」をタップし、任意の時間を選択します
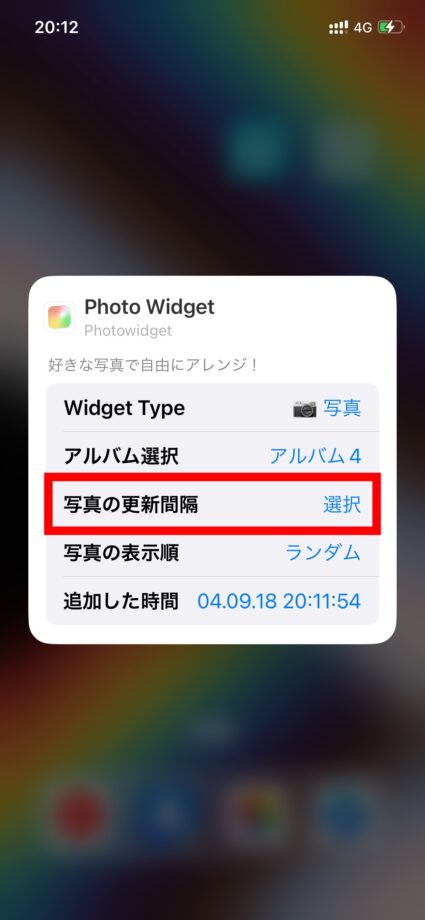
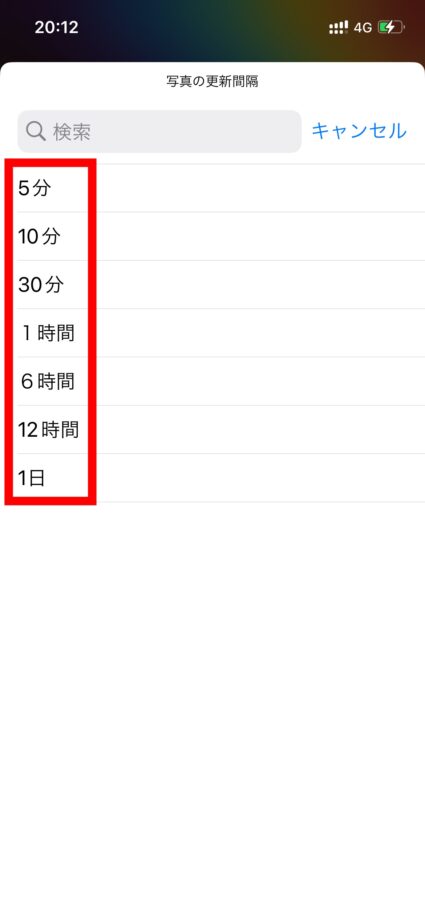
7.「写真の表示順」をタップし、「ランダム表示」か「選択した順番での表示」のどちらかを選びます
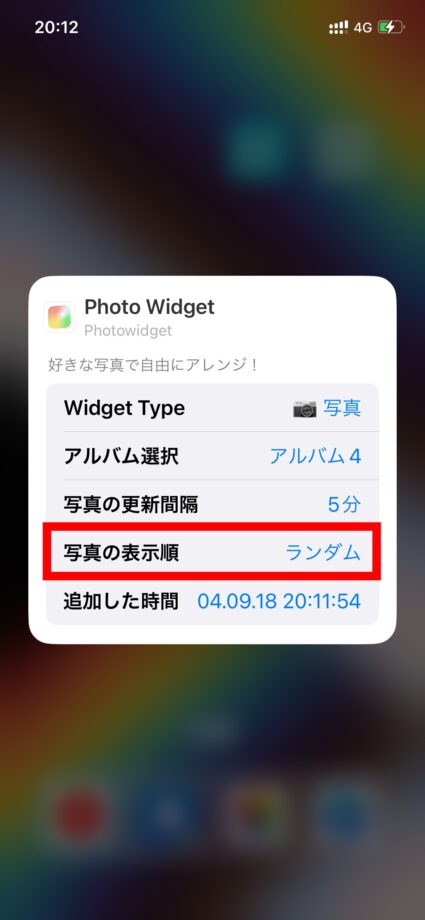
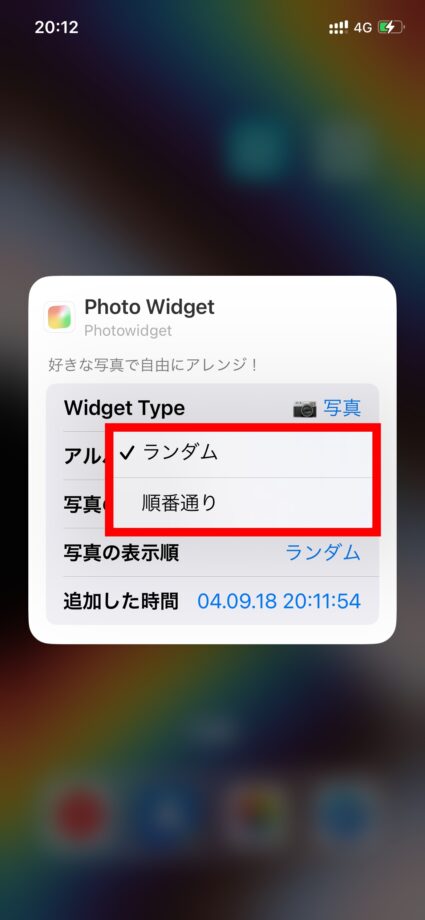
8.ウィジェットの範囲外をタップするとホーム画面に戻ります
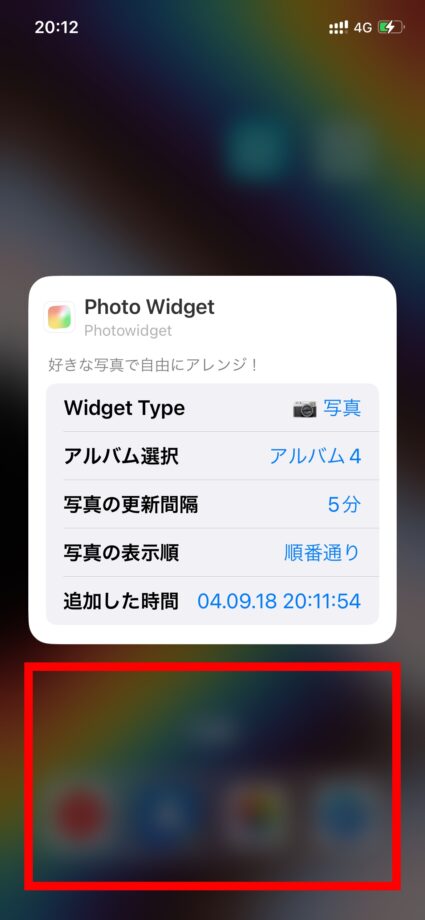
これで、ホーム画面に複数の写真が表示される写真ウィジェットを配置できました。
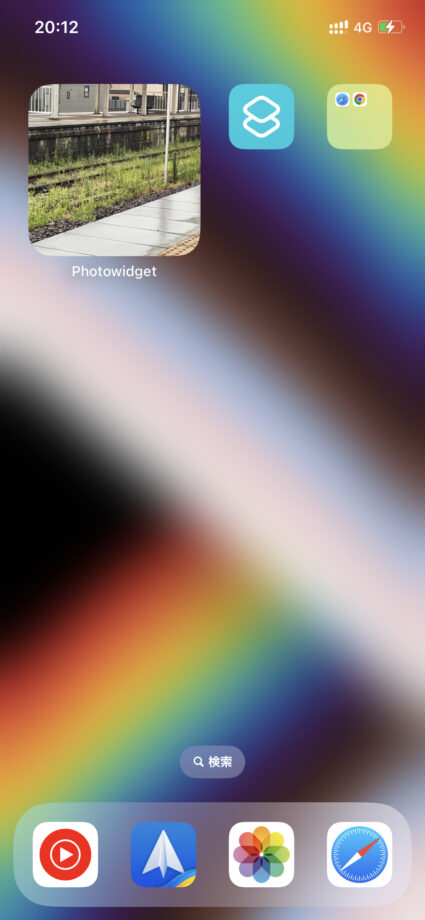
2つのウィジェットを配置し、それぞれ異なる写真を固定表示する方法
写真を固定で表示するウィジェットを2つ配置する方法をご紹介します。
①Photowidgetで1枚の写真が入ったアルバムを作成する
写真を固定で表示するために、アルバムに追加する写真は1枚のみにします。

②ホーム画面にウィジェットを2つ配置し、表示するアルバムを変更する
ホーム画面にウィジェットを2つ追加した後、表示するアルバムを変更していきます。
クイック解説
1.ホーム画面にPhotowidgetのウィジェットを2つ追加します
2.ウィジェットを長押しタップします
3.「ウィジェットを編集」をタップします
4.「Widget Type 選択」をタップし、ウィジェットの種類(写真)を選択します
5.「アルバム選択」をタップし画像が1枚入っているアルバムをタップします
6.手順2〜5を、もう一つのウィジェットにも実施します
画像で詳しく解説
1.ホーム画面にPhotowidgetのウィジェットを2つ追加します
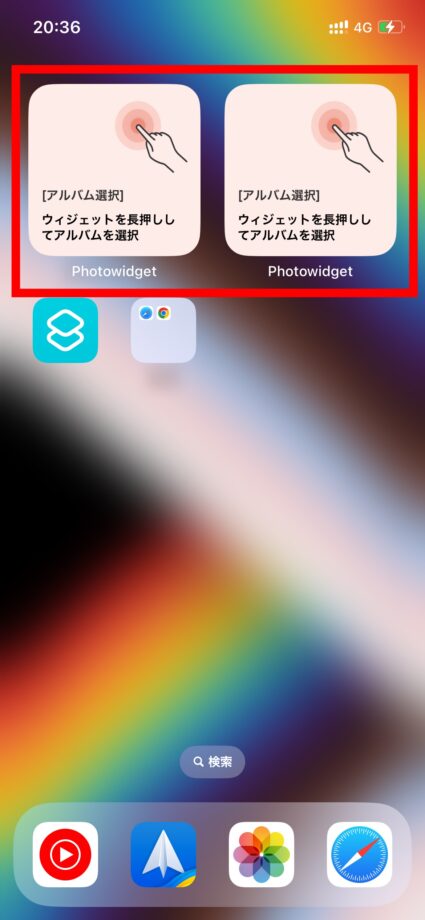
(ウィジェットをホーム画面に追加する方法は「②ウィジェットをホーム画面に追加&一定時間で写真を切り替えるように設定する」で詳しく解説していますので参考にしてください。)
2.ウィジェットを長押しタップします
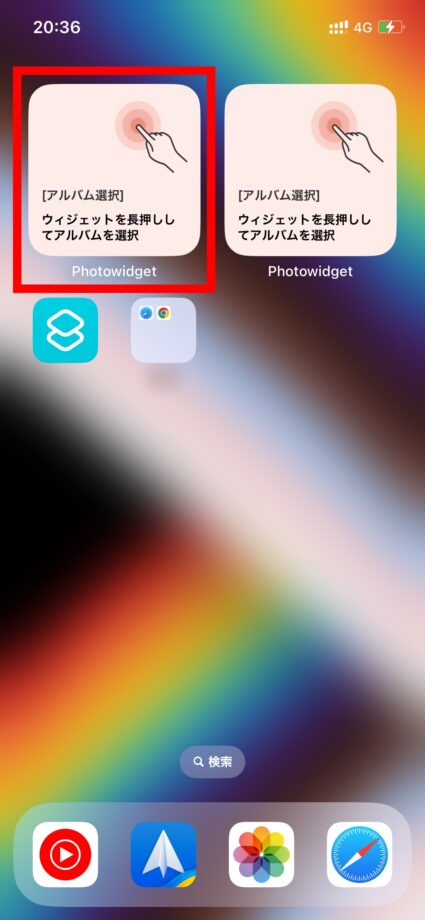
3.「ウィジェットを編集」をタップします
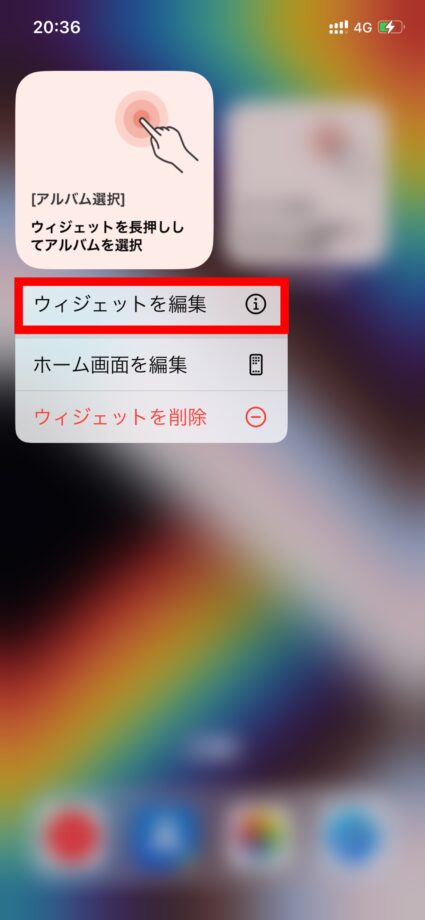
4.「Widget Type」を写真にして、「アルバム選択」をタップします
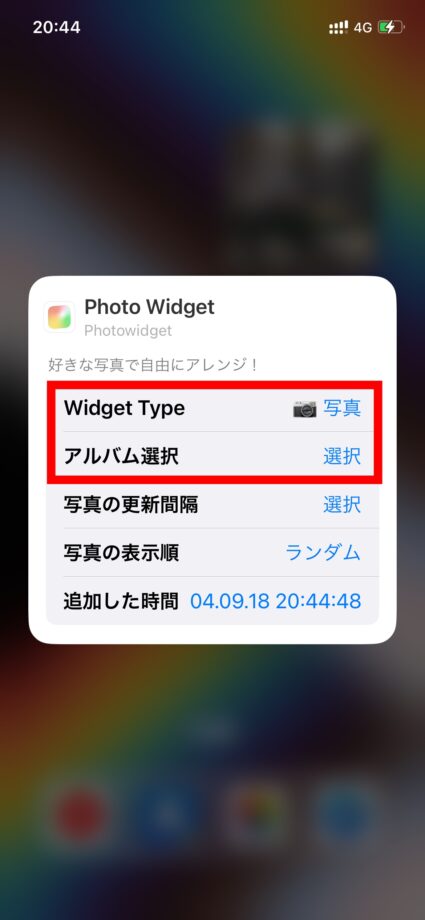
5.画像が1枚入っているアルバムをタップします
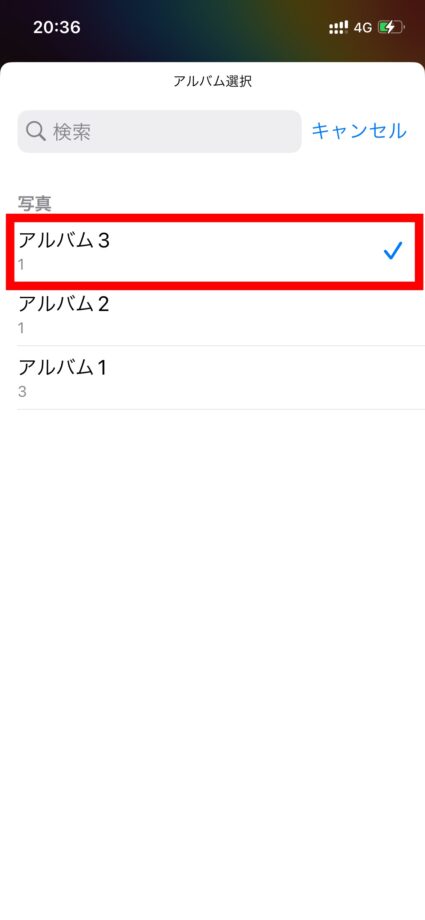
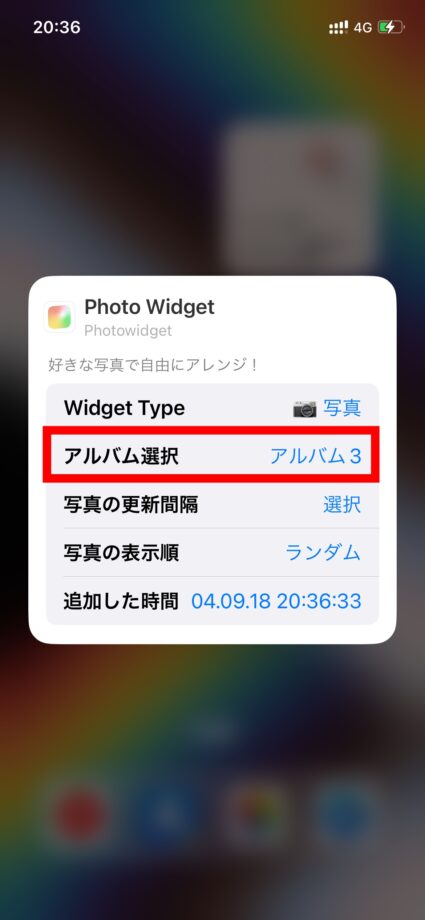
6.手順2〜5を、もう一つのウィジェットにも実施します
これで、写真が固定のウィジェットをホーム画面に2つ追加できました。
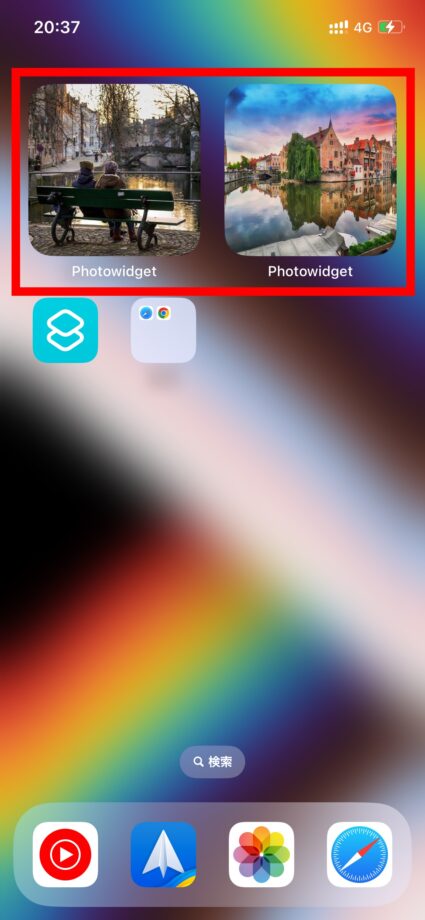
本ページの情報は2024年1月7日時点の情報です。最新の情報については必ず各サービスの公式サイトご確認ください。
Profile
この記事の執筆者
About






