
サイト・運営者情報
- 「アプリポ」はスマホアプリやSIM回線&機種)に関する疑問に答えるサイトです。私たちは常時複数の格安SIM回線を実際に契約し、通信速度を計測できるサービスの開発など、専門的視点と消費者目線を両立した体制で運営しています。運営:株式会社七変化
iPhoneの画面録画(収録)では内部音声・外部音声のどちらも入れることができる
iPhoneの画面収録では、音声を入れて録画することが可能です。
iPhone内部の音声を入れるだけでなく、内部の音声と外部の音声の両方を入れて収録することもできます。
- 内部の音声…iPhoneの動画アプリやゲームアプリなどから出る音
- 外部の音声…スマホの外の音(自分の声など)
外部音声を入れる場合は、iPhoneを操作しながら自分の声で解説を入れたり、ゲームをしながら実況の音声を入れたりといった使い方が考えられます。
この記事では、iPhoneの画面録画(収録)で声が入らない場合の対処法についてご紹介します。
iPhoneの画面録画(収録)で声が入らない場合の対処法
iPhoneの画面収録で音声が入らないという場合は、以下の2パターンが考えられます。
- 内部音声が入らない
- 外部音声が入らない
それぞれの対処法について解説していきますので、参考にしてください。
内部音声が入らない場合
内部音声が入らない場合は、iPhoneがサイレントモードになっている可能性があります。
iPhone本体左側面の着信/サイレントスイッチをオンにしてから、画面収録を開始してください。
外部音声が入らない場合
外部音声が入らない場合は、画面収録のマイクがオフになっている可能性があります。
画面収録のマイクをオンにして、録画をスタートする方法をご紹介します。
1.コントロールセンターを開き、画面収録のボタンを長押しタップします
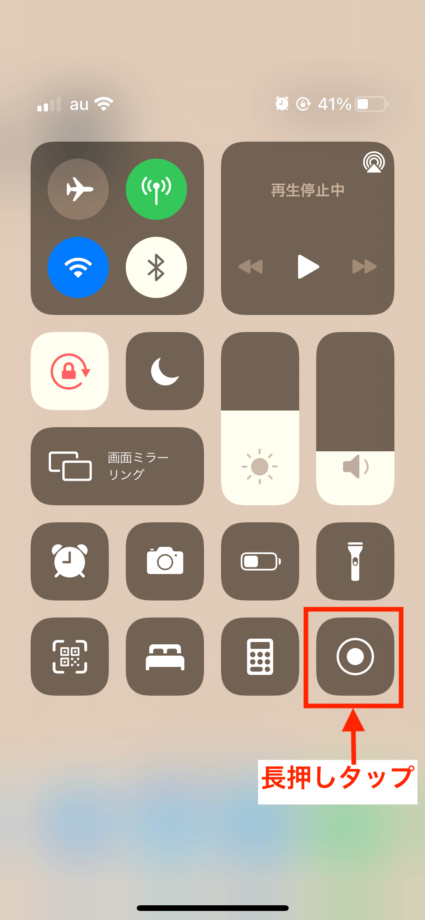
画面収録の詳細が表示されました。
マイクのボタンがグレーの場合、外部音声を入れることができません。
2.マイクのボタンをタップします
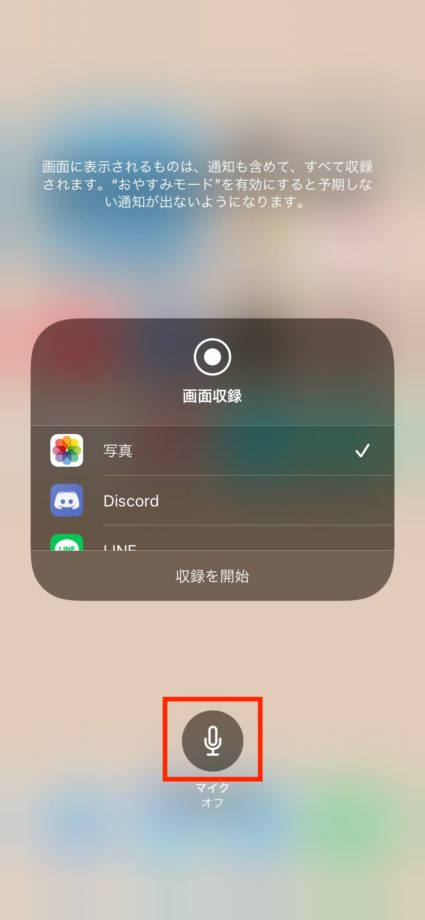
マイクのボタンが赤くなり、オンの状態になりました。
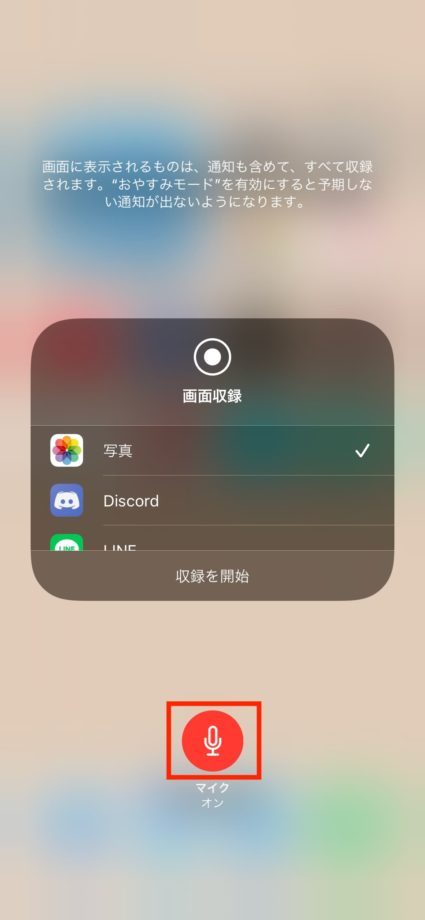
3.「収録を開始」をタップします
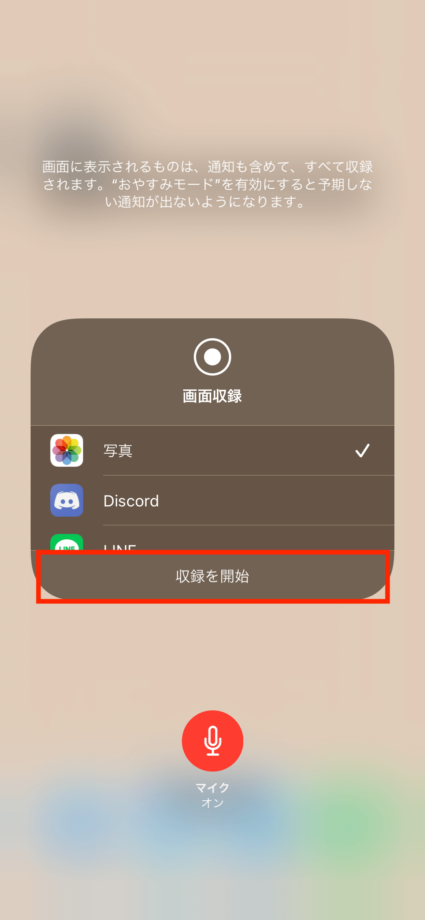
3秒間のカウントダウンのあと画面収録の上のマークが赤くなり、録画がスタートしました。
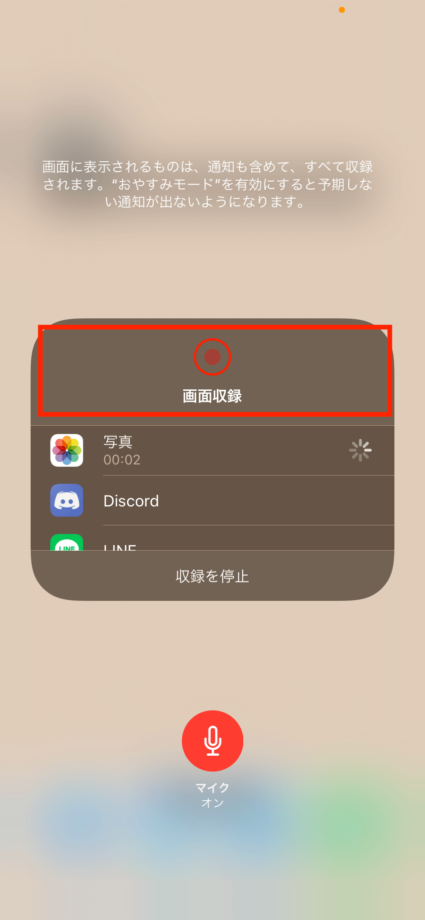
4.画面録画を終了する場合、画面の左上に表示されている時計をタップします
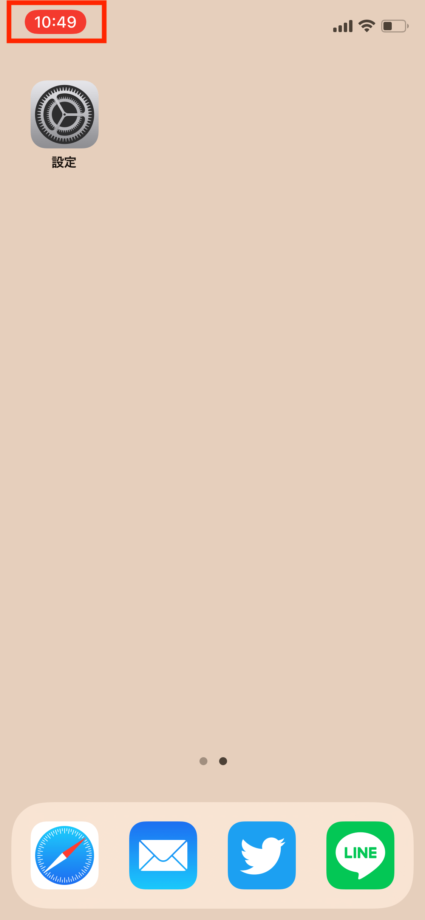
5.確認メッセージが表示されますので「停止」をタップします
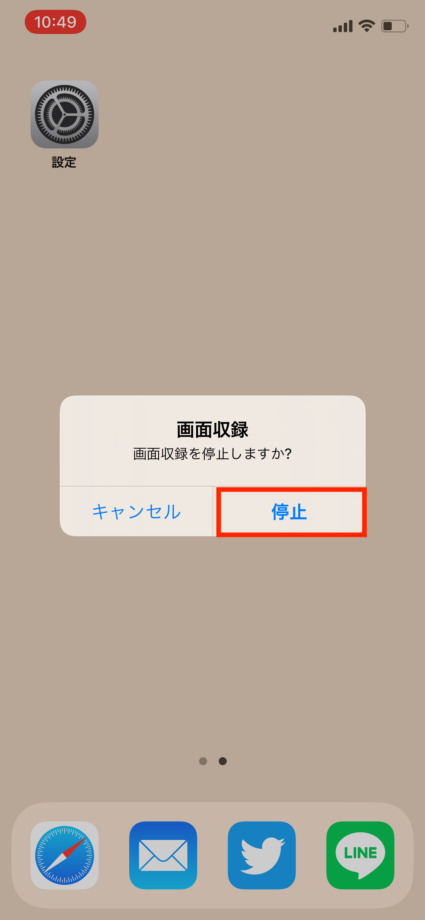
画面の上部に、画面収録保存のメッセージが表示されました。
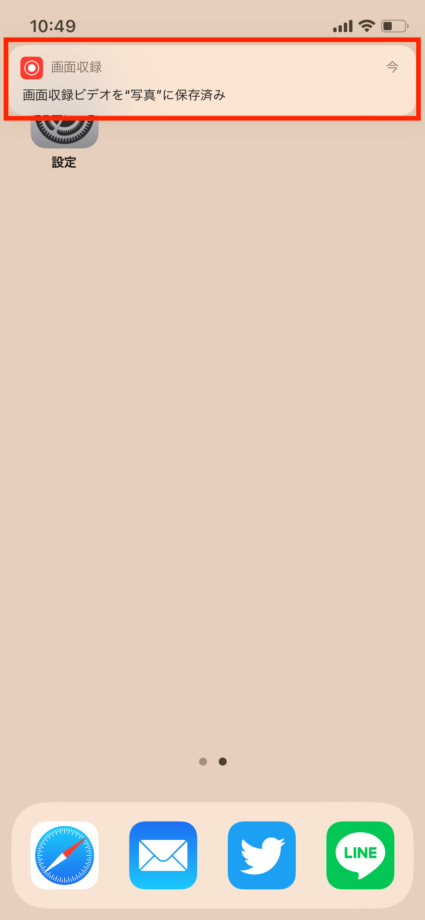
これで外部音声を入れた画面収録が完了しました。
関連リンク
本ページの情報は2023年10月19日時点の情報です。最新の情報については必ず各サービスの公式サイトご確認ください。
Profile
この記事の執筆者
About







