
サイト・運営者情報
- 「アプリポ」はスマホアプリやSIM回線&機種)に関する疑問に答えるサイトです。私たちは常時複数の格安SIM回線を実際に契約し、通信速度を計測できるサービスの開発など、専門的視点と消費者目線を両立した体制で運営しています。運営:株式会社七変化
目次
iOS17のiPhoneで写真の被写体を切り抜きしてコラージュするやり方は?
iOS16からiPhoneに、標準写真アプリで被写体を自動で判断して切り抜きできる機能が追加されました。
この記事では、iOS17のiPhoneで写真を切り抜きしてコラージュするやり方やおすすめアプリについて解説します。
iOS17のiPhoneで写真の被写体を切り抜きしてコラージュするのにおすすめのアプリ
iOS17の切り抜き機能を利用してコラージュ画像を作成するなら、iPhoneの標準写真アプリで被写体の切り抜きしたあと、別の画像編集アプリにペーストして加工するのがおすすめです。
画像編集アプリ「Canva」では、複数の被写体を貼り付けてコラージュできますので、ぜひ利用してみてください。
iOS17のiPhoneで写真の被写体を切り抜きしてコラージュするやり方
iPhoneの標準写真アプリで被写体を切り抜きし、「Canva」アプリにペーストしてコラージュするやり方を解説します。
クイック解説
1. 写真アプリで切り抜きしたい被写体を長押しタップします
2.「コピー」をタップします
3.Canvaを開き、「+」をタップします
4.作成する画像のサイズを選んでタップします
5.背景画像を選ぶか、メニューを下へスワイプして編集画面を表示します
6.「…」(もっと見る)をタップします
7.「貼り付け」をタップします
8.「ペースト」をタップします
9.写真アプリに戻って別の被写体を切り抜きコピーし、手順6〜8を繰り返します
10.編集が完了したら、右上の下矢印ボタンをタップしてダウンロードします
画像で詳しく解説
1. 写真アプリで切り抜きしたい被写体を長押しタップします
2.「コピー」をタップします
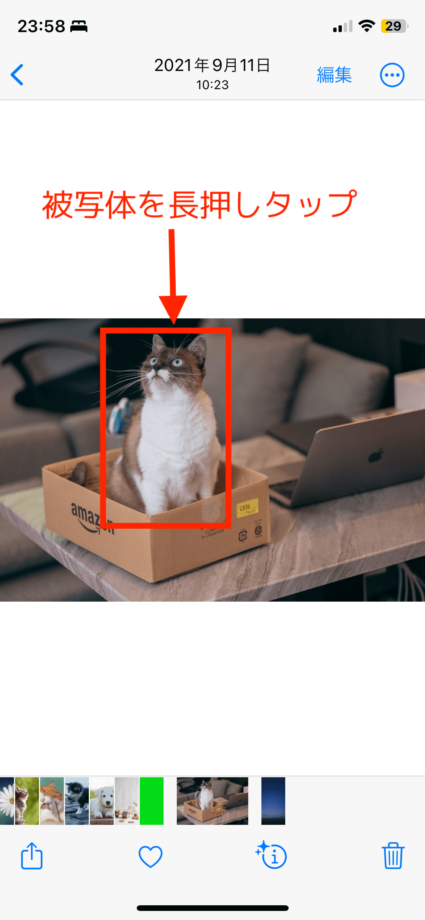
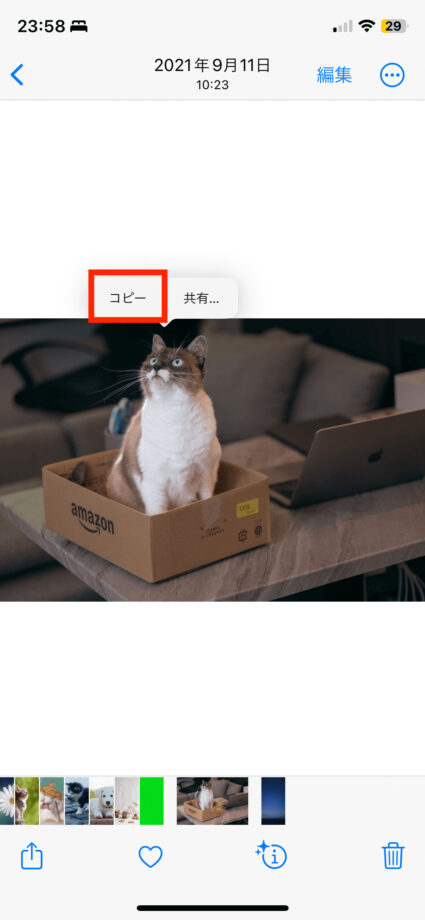
3.Canvaを開き、「+」をタップします
4.作成する画像のサイズを選んでタップします
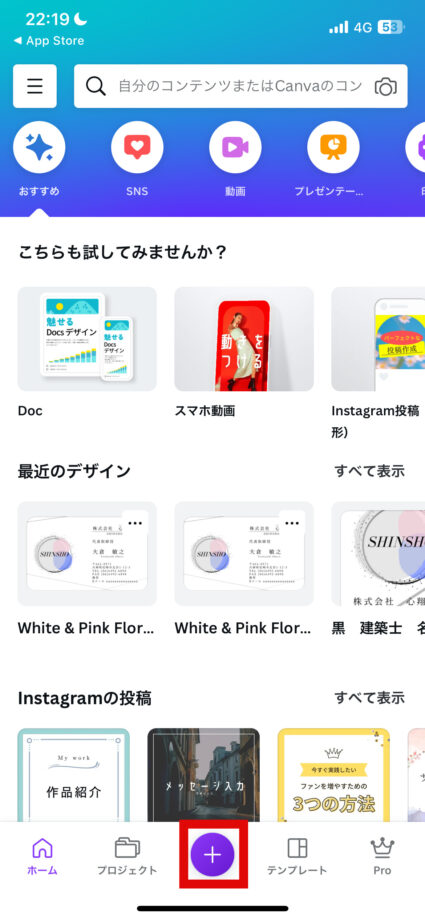
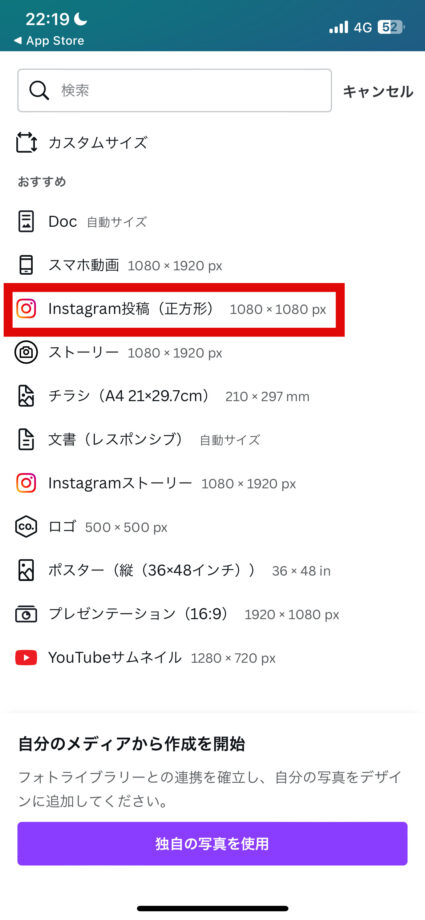
5.背景画像を選ぶか、メニューを下へスワイプして編集画面を表示します
6.「…」(もっと見る)をタップします
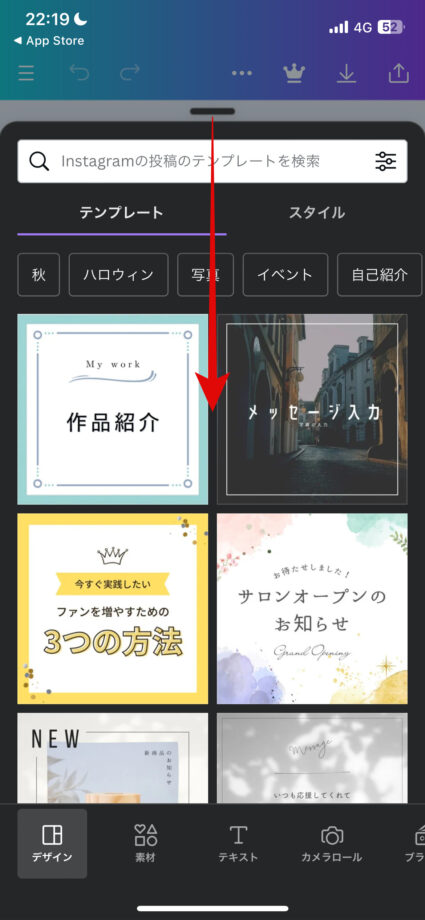
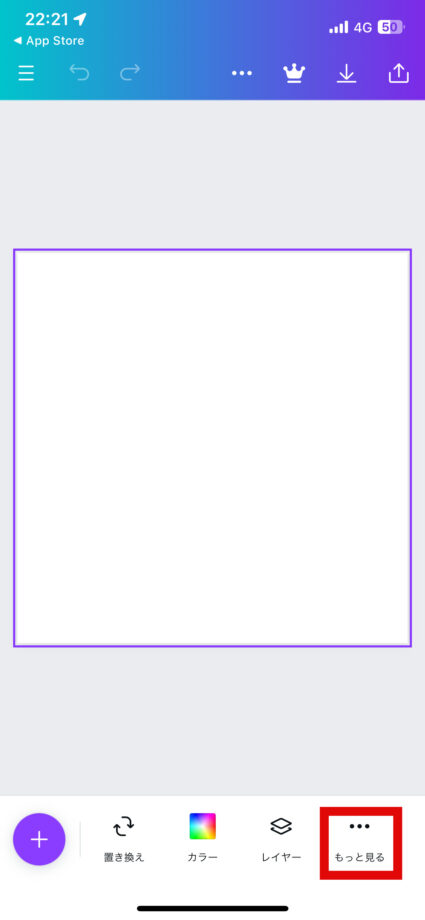
7.「貼り付け」をタップします
8.「ペースト」をタップします
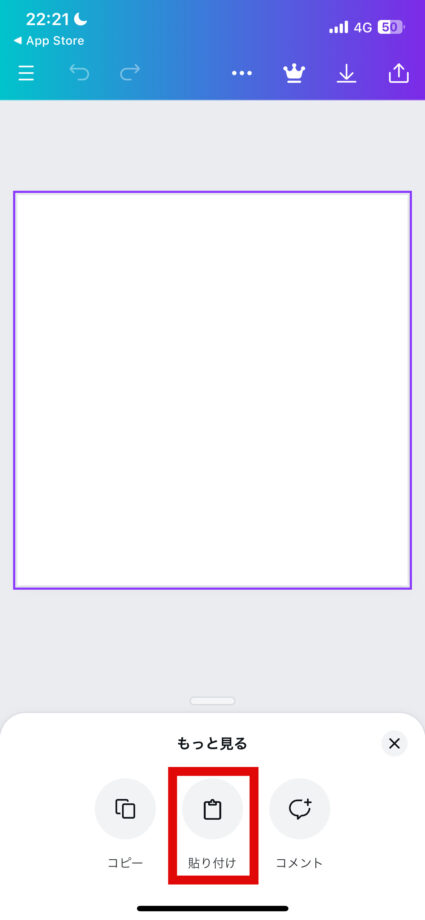
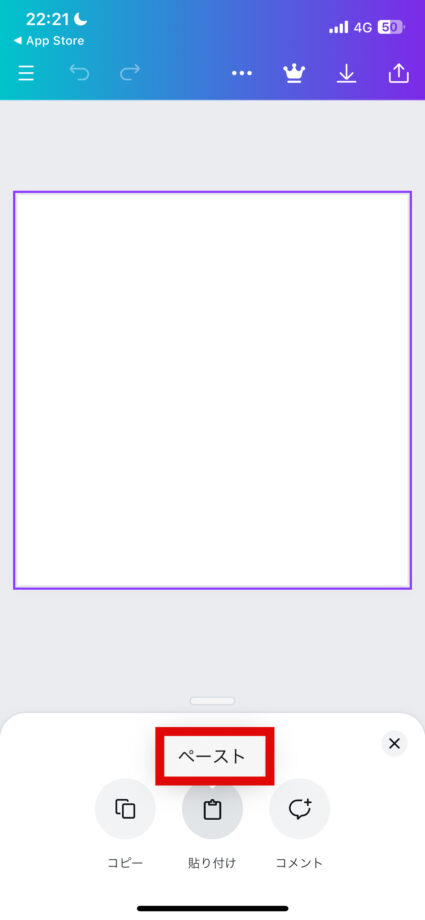
写真アプリで切り抜きした被写体をペーストできました。
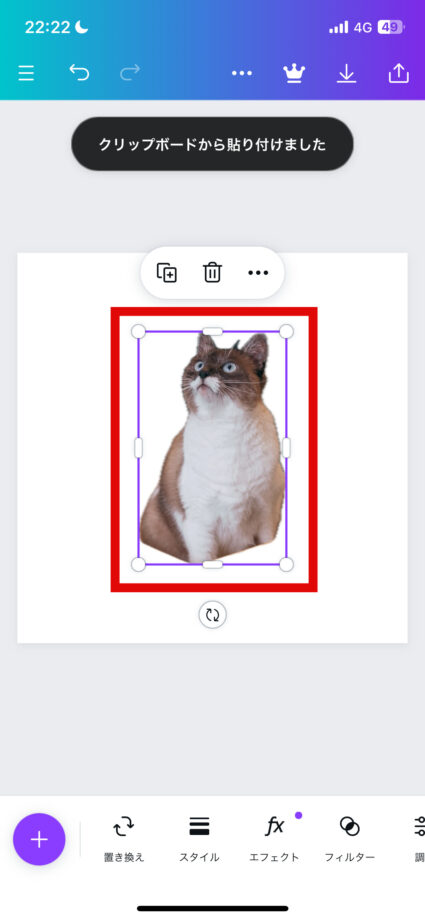
9.写真アプリに戻って別の被写体を切り抜きコピーし、手順6〜8を繰り返します
10.編集が完了したら、右上の下矢印ボタンをタップしてダウンロードします
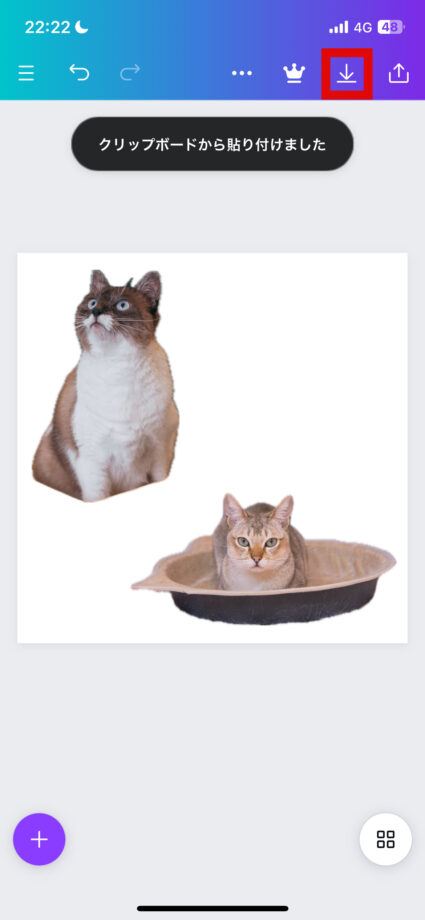
「カメラロールに保存しました」というメッセージが表示されたらダウンロード完了です。
このように、iOS17の被写体切り抜き機能と画像加工アプリを使えば、簡単に画像をコラージュできますので、iOS17にアップデートしたらぜひ試してみてください。
本ページの情報は2023年10月17日時点の情報です。最新の情報については必ず各サービスの公式サイトご確認ください。
Profile
この記事の執筆者
About







