
サイト・運営者情報
- 「アプリポ」はスマホアプリやSIM回線&機種)に関する疑問に答えるサイトです。私たちは常時複数の格安SIM回線を実際に契約し、通信速度を計測できるサービスの開発など、専門的視点と消費者目線を両立した体制で運営しています。運営:株式会社七変化
目次
インスタのストーリーで写真を角丸にできる!
【2022年12月更新!】
インスタのストーリーには、写真を角丸やハート型、星型、丸型などの形に加工して追加することが可能です。
写真の角を丸くして配置すれば、柔らかい雰囲気を演出できるでしょう。
この記事では、インスタのストーリーで写真を角丸にして配置するやり方を解説します。
ぜひ記事を参考にして、おしゃれなストーリーを作成してみてください。
インスタのストーリーで写真を角丸にして配置するやり方
背景を無地に設定し、インスタのストーリーで写真を角丸にして配置するやり方を解説します。
クイック解説
1.ストーリーズの上に表示されているアカウントアイコンをタップします。
2.「カメラ」をタップします。
3.「Aa」(作成)をタップします。
4.上部に表示されているステッカーのボタンをタップします。
5.画像(カメラロール)のアイコンをタップします。
6.角丸にして追加したい画像をタップします。
画像で詳しく解説
1.ストーリーズの上に表示されているアカウントアイコンをタップします。
2.「カメラ」をタップします。
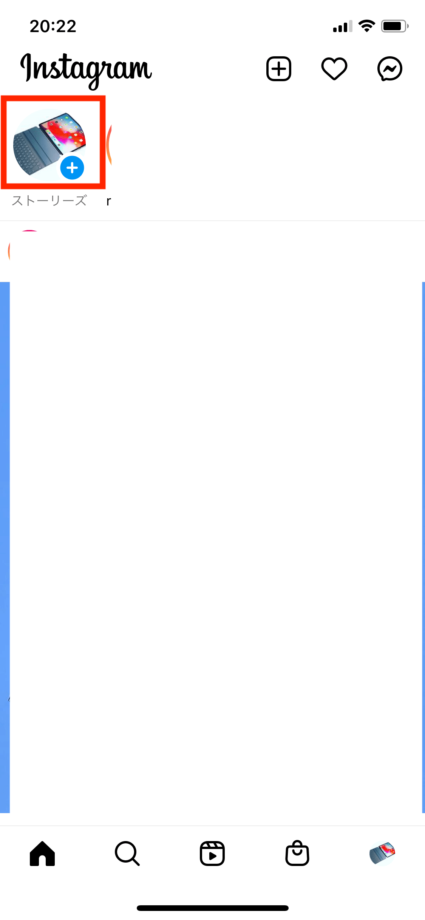
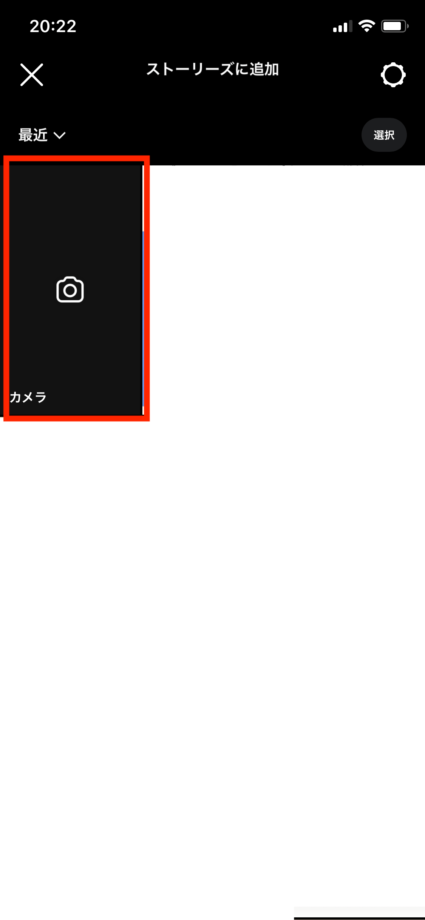
3.「Aa」(作成)をタップします。
4.上部に表示されているステッカーのボタンをタップします。
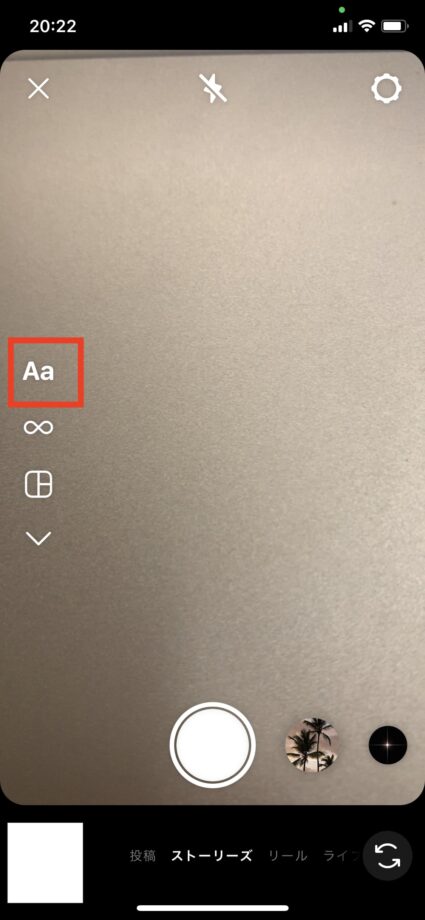
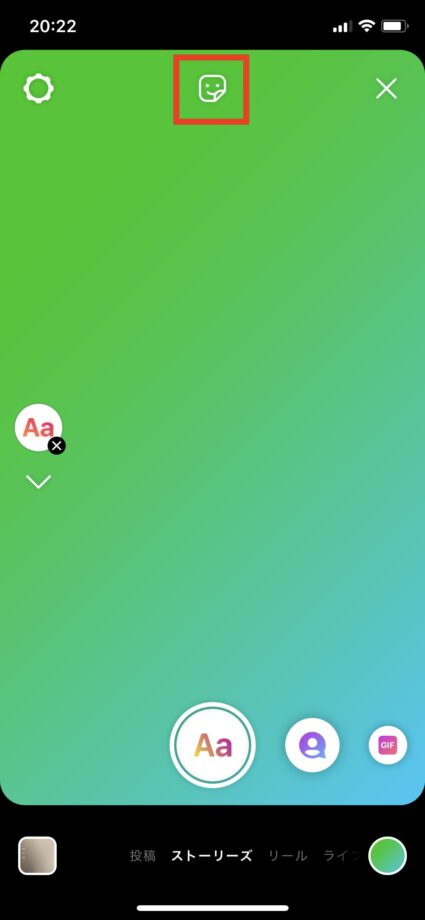
5.画像(カメラロール)のアイコンをタップします。
6.角丸にして追加したい画像をタップします。
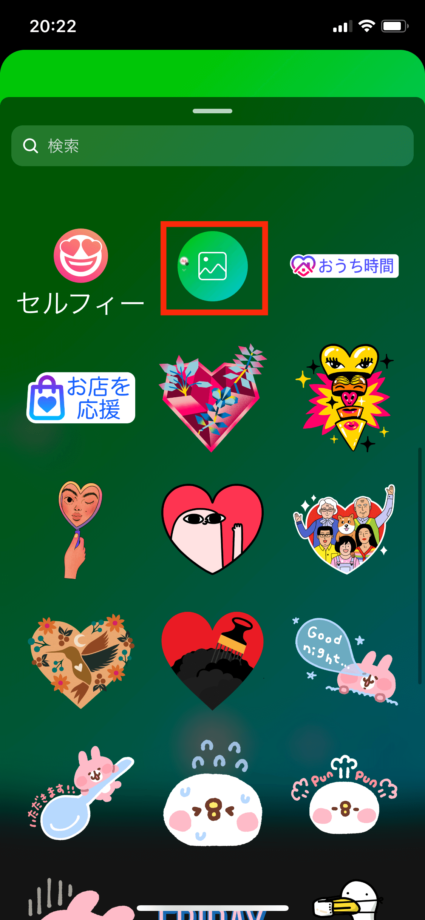
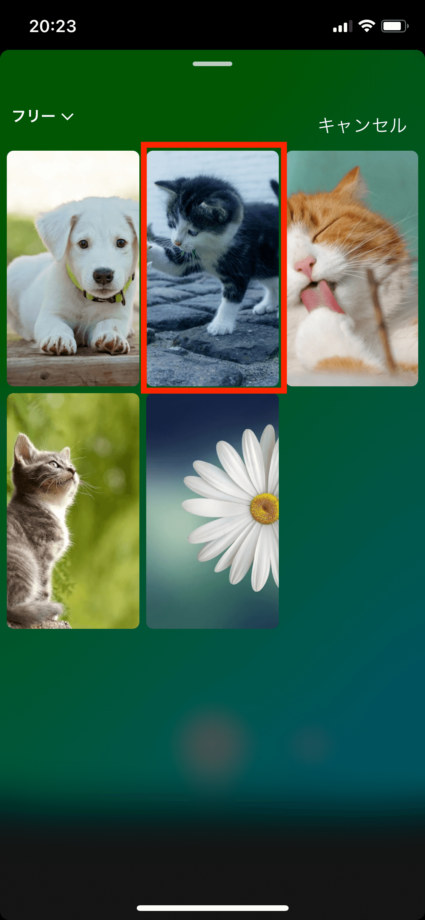
これで、角丸の写真を追加できました。
追加した写真は、ピンチして拡大したり、スワイプして位置を変更したりすることが可能です。
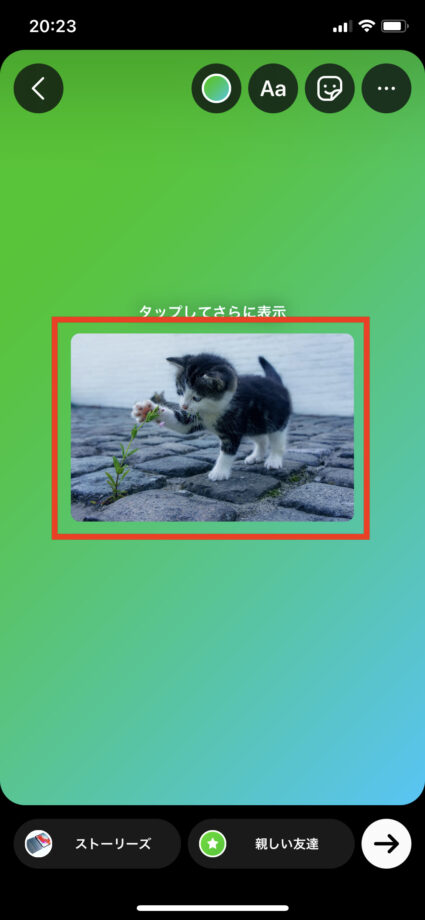
追加した写真をタップするとハート型や星型などにも変更できる
ご紹介した手順で写真を追加すると、まず角丸の形で追加されますが、写真をタップしていくとさまざまな形に変更できます。
角丸→ハート型→星型→正方形→長方形の順番で変化していくので、設定したい形になったところでタップをやめてください。
ハート型や丸型に切り抜くとき、写真の見えている部分を手動で変更することはできません。
写真によっては見切れてしまうこともあるため、見せたい部分が中心に写っている写真を選ぶことをおすすめします。
写真を複数枚追加して形を変更&配置することも可能
写真を複数枚配置したい場合は、手順4〜6を繰り返して写真を配置します。
2枚目以降の写真も、タップして形を変更することが可能です。
さまざまな形の写真を配置すれば、以下のようなストーリーを作成できます。
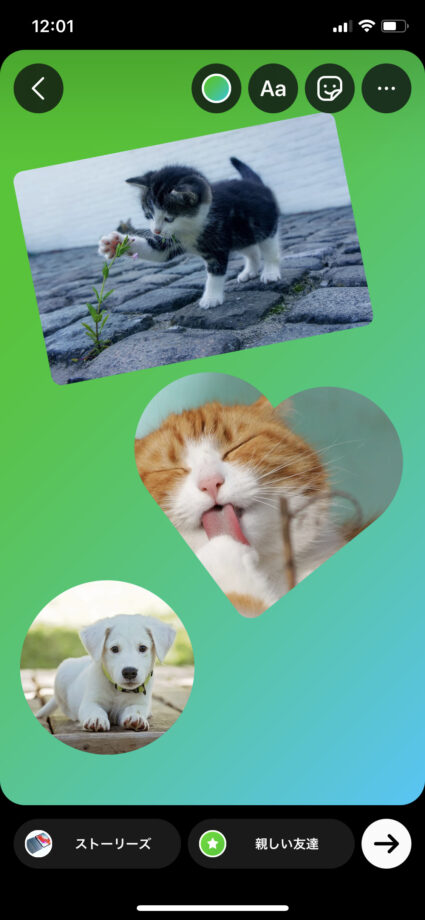
お役立ちリンク:Instagram公式ヘルプセンター
画像引用元&出典:Instagram
本ページの情報は2022年12月12日時点の情報です。最新の情報については必ず各サービスの公式サイトご確認ください。
Profile
この記事の執筆者
About







