
サイト・運営者情報
- 「アプリポ」はスマホアプリやSIM回線&機種)に関する疑問に答えるサイトです。私たちは常時複数の格安SIM回線を実際に契約し、通信速度を計測できるサービスの開発など、専門的視点と消費者目線を両立した体制で運営しています。運営:株式会社七変化
目次
X(旧Twitter)のスペースの開き方を2つのパターンで解説
X(旧Twitter)に音声交流機能「スペース」が搭載され、注目を集めています。
当記事では、
- X(旧Twitter)で開催中のスペースを開く手順を知りたい
- X(旧Twitter)でスペースを主催し開きたい
の2パターンに分けて、X(旧Twitter)でのスペースの開き方を解説します。
X(旧Twitter)で開催中のスペースを開く手順
まず、X(旧Twitter)で開催中のスペースを開く手順を解説します。
X(旧Twitter)で開催中のスペースをリスナーとして聞くために開く手順は、以下の記事で解説しています。
また、X(旧Twitter)で開催中のスペースを検索する方法は以下の記事で解説しています。
X(旧Twitter)のスペースで聞くだけのユーザーは、「リスナー」と呼ばれ、主催者である「ホスト」や話し手である「スピーカー」とは区別されます。
X(旧Twitter)のスペースを聞きたい場合は、聞きたいスペースを見つけたら、「聞いてみる」ボタンをタップします。
スペースは、「filter:spaces」と入力して検索するか、スペースタブから探すことができます。
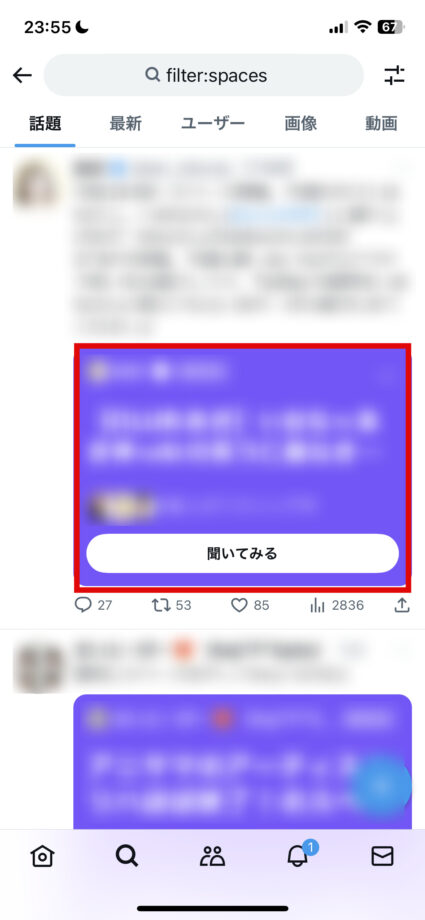
スペースの詳細が表示されるので、興味がある場合は再度「聞いてみる」ボタンをタップします。
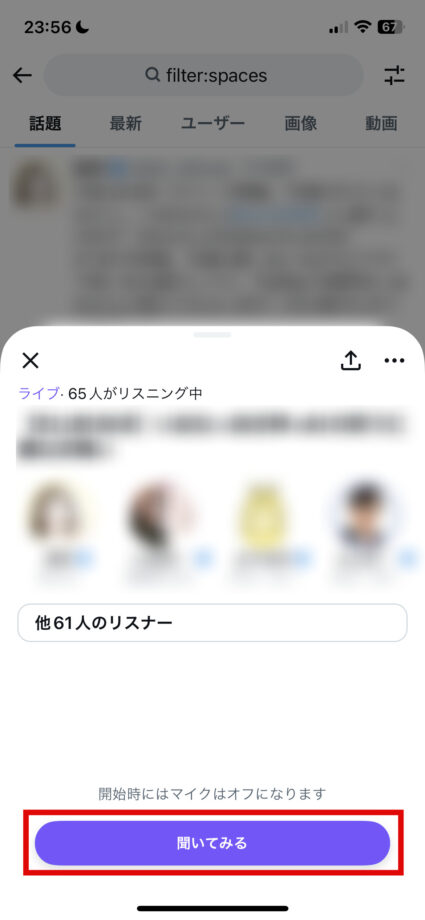
スペースに入室時にマイクはオフ状態になり、聞くだけのユーザーとしてスペースに参加することができるようになります。
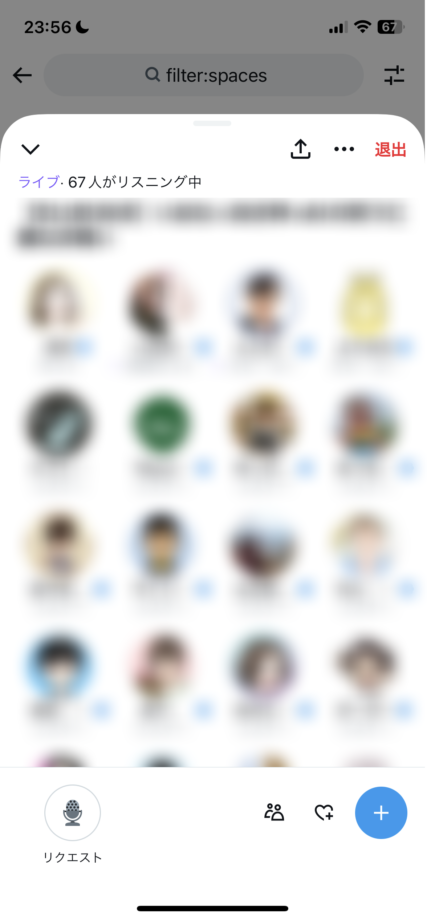
下部のリクエストボタンをタップしてスピーカーとしての参加を申請するか、ホストからスピーカーとして招待された場合に承認を行わなければ、スペースを聞くだけのリスナーとして参加し続けることができます。
X(旧Twitter)のスペースを主催する開き方は?
スペースを主催し配信を開始するためにスペースを開く方法を解説します。
以下の記事ではスピーカーを招待する方法も含めて解説しています。
ホームタブからスペースを主催する方法
クイック解説
1.ポスト作成ボタンを長押しタップします
2.一番下のボタンをタップします
3.スペースの名前を入力し、「今すぐを始める」をタップします
画像で詳しく解説
1.「+」マークのポスト作成ボタンをiPhoneの場合は長押しタップ、Androidの場合はタップします
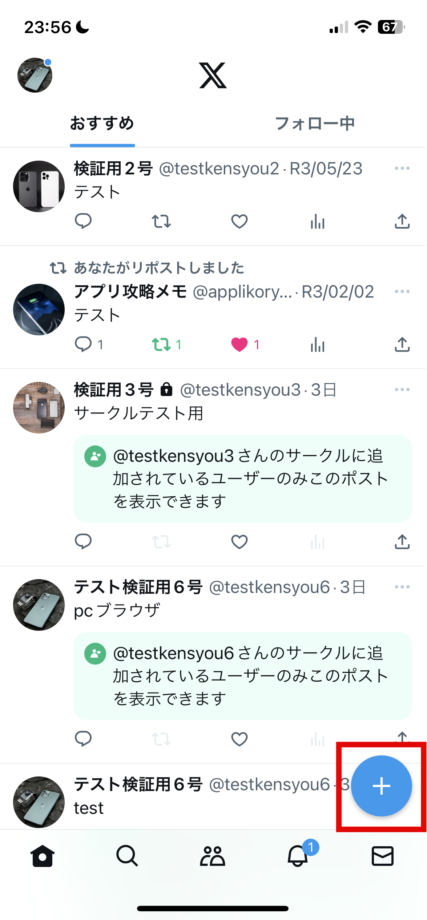
2.マイクのボタンをタップします
iPhoneの場合
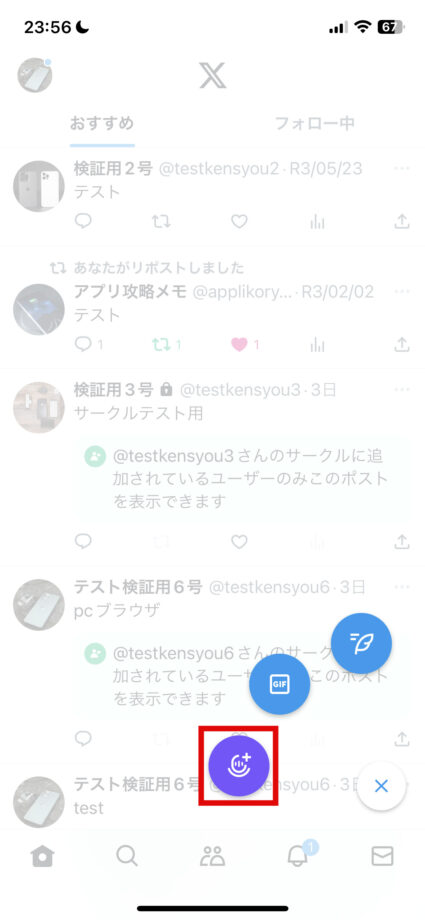
Androidの場合
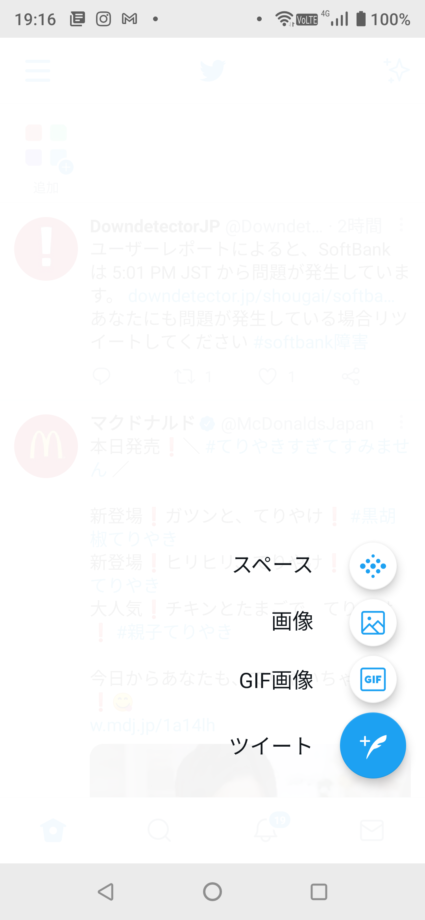
3.スペースの名前を入力し、「今すぐ始める」をタップします
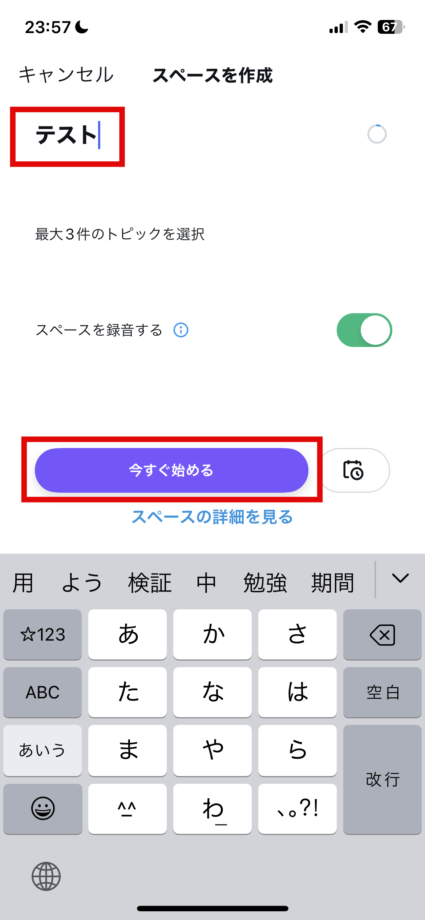
これでスペースを作成できました。
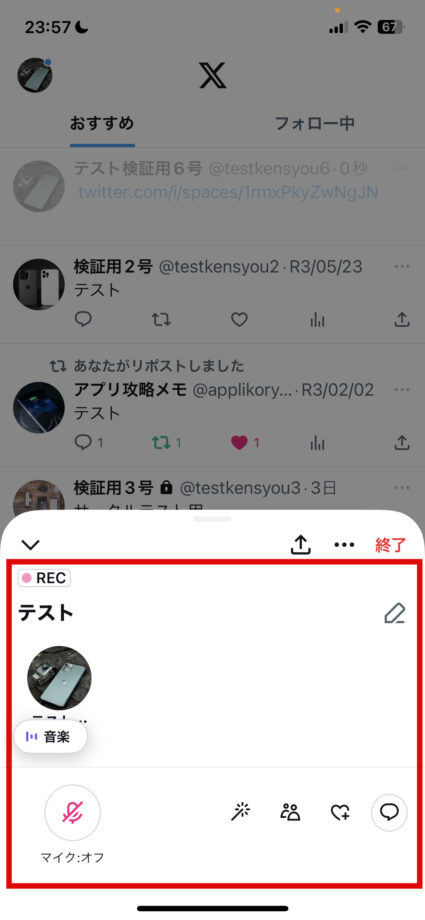
スペースが作成されると、スペースに関するポストが自動で投稿され、タイムラインの上部に以下の画像のように表示されます。
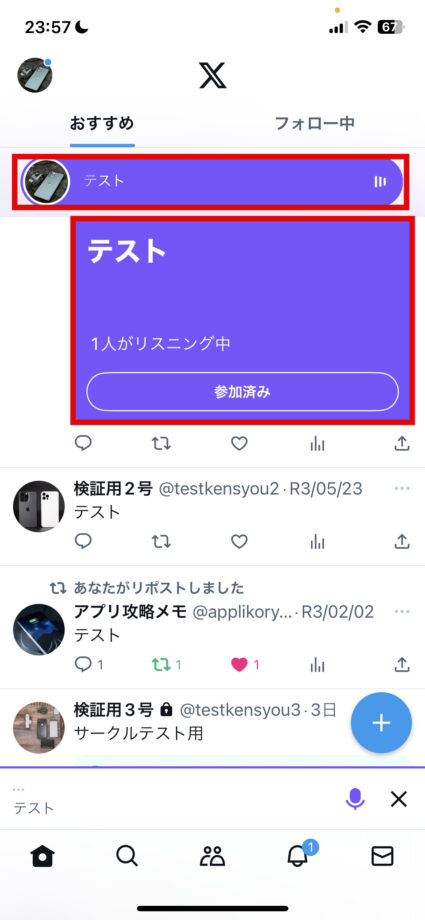
フォロワーのタイムラインの上部にも、このように表示されます。
スピーカーを招待する方法
作成したスペースにスピーカーを招待する方法をご紹介します。
クイック解説
1.ユーザー追加ボタンをタップします
2.「スピーカーを招待」をタップします
3.スピーカーとして追加したい人のアカウント名を入力します
4.招待したいアカウントをタップします
5.「スピーカーの招待を送信」をタップします
画像で詳しく解説
1.ユーザー追加ボタンをタップします
2.「スピーカーを招待」をタップします
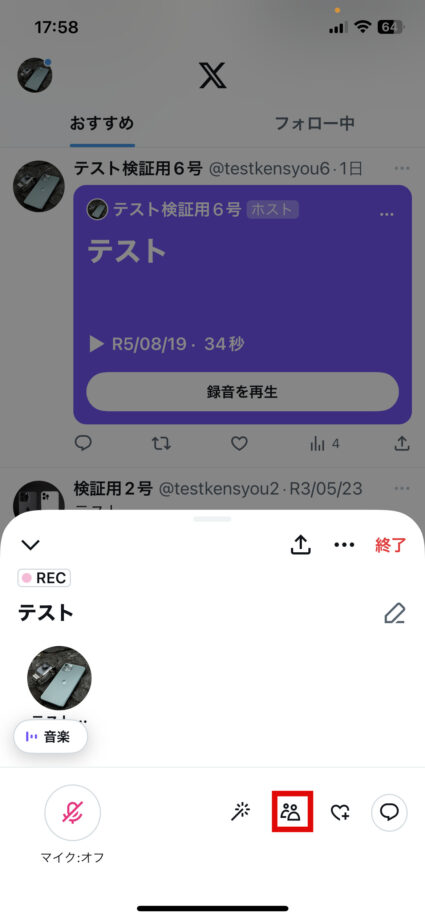
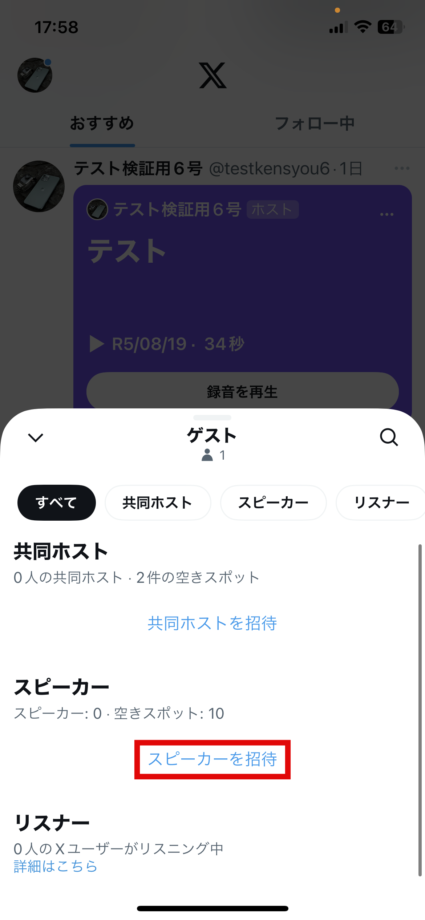
3.スピーカーとして追加したい人のアカウント名を入力します
4.招待したいアカウントをタップします
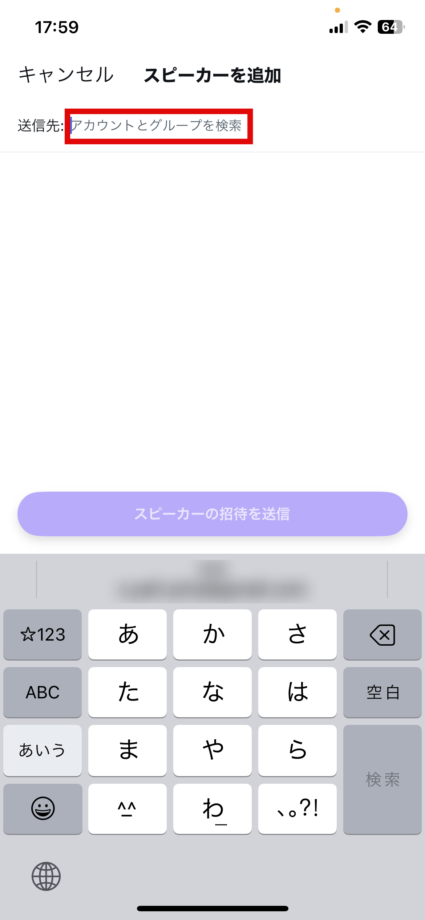
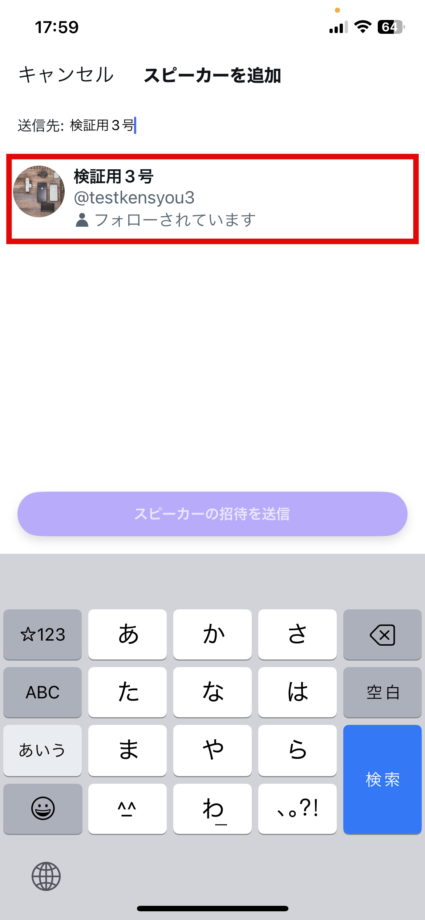
5.「スピーカーの招待を送信」をタップします
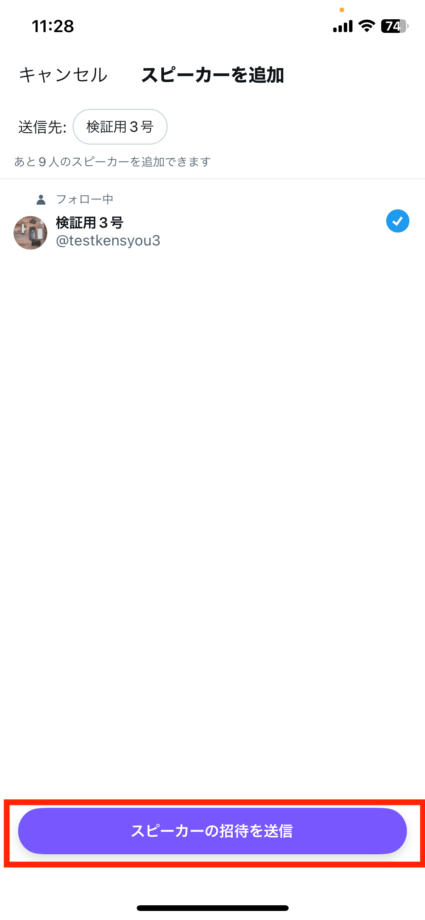
これで、相手に招待用のダイレクトメッセージが送られます。
関連リンク
お役立ちリンク:twitter公式ヘルプセンター
画像引用元&出典:twitter
本ページの情報は2023年8月21日時点の情報です。最新の情報については必ず各サービスの公式サイトご確認ください。
Profile
この記事の執筆者
About









