
サイト・運営者情報
- 「アプリポ」はスマホアプリやSIM回線&機種)に関する疑問に答えるサイトです。私たちは常時複数の格安SIM回線を実際に契約し、通信速度を計測できるサービスの開発など、専門的視点と消費者目線を両立した体制で運営しています。運営:株式会社七変化
目次
Gmailでプロモーションに入ってしまうメールをメインに表示させたい!
【2022年6月更新!】
あなたは読みたいメールがプロモーションに入ってしまい困ったことなどありませんか。
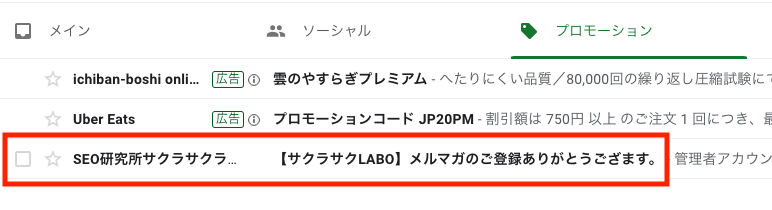
この記事では、Gmailでメールをプロモーションからメインに表示させる方法を解説します。
Gmailでプロモーションに入ってしまうメールをメインに表示させる方法
Gmailでプロモーションに入ってしまうメールをメインに表示させる方法は、スマホアプリでは3通り、PCブラウザでは4通りあります。
スマホアプリの場合
- メールを長押しして、メールをメインに表示させる方法
- メールを開いて、メールをメインに表示させる方法
- プロモーションを非表示にする方法
1、2は、メインに表示させたいメールが少ないとき便利です。
メインに表示させたいメールが多いとき、3が便利です。
しかし3の方法は、メインに表示させたくないメールも表示してしまいます。
PCブラウザの場合
- メールをドラッグ&ドロップで、メールをメインに表示させる方法
- 右クリックを使って、メールをメインに表示させる方法
- プロモーションを非表示する方法
- メールフィルタを設定する方法
1〜3はスマホアプリと同様のとき、便利です。
4は必要なメールはメインに、不要なメールはプロモーションに振り分けたいときに有用です。
次からスマホアプリ、PCブラウザの順に、Gmailでプロモーションに入ってしまうメールをメインに表示させる方法を解説します。
【スマホアプリ】メールを長押しして、メールをメインに表示させる方法
クイック解説
- メインに表示させたいメールを長押しし、メニューバーを表示させ、右上の横三点リーダーをタッチします。
- 表れたメニューから「移動」をタッチします。
- 表れたメニューから「メイン」をタッチします。
- メールがプロモーションからメインに表示されます。
画像で詳しく解説
1.メインに移したいメールを長押しすると、上部にメニューバーが表れますので、右上隅赤枠の横三点リーダーをタッチします。
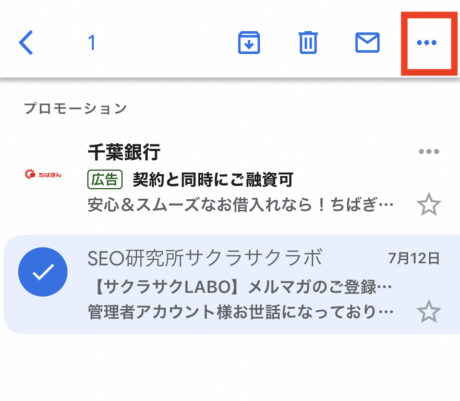
2.表れたメニューから「移動」をタッチします。
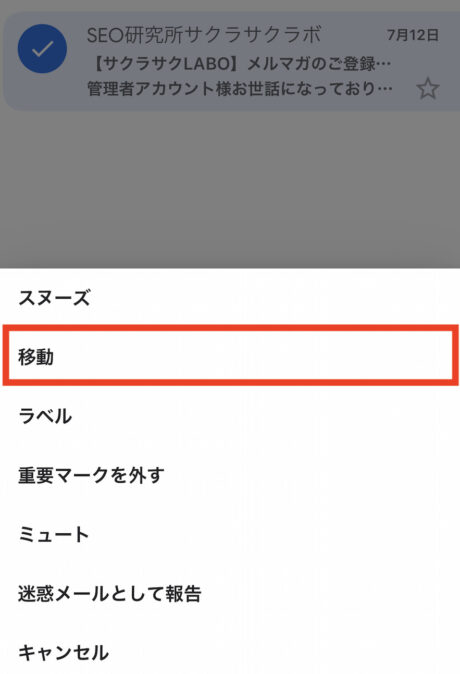
3.次図のメニューが表れますので、「メイン」をタッチします。
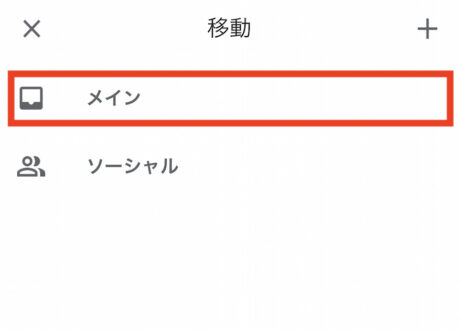
4.メールがプロモーションからメインに表示されます。
【スマホアプリ】メールを開いて、メールをメインに表示させる方法
クイック解説
- プロモーションからメインに表示させたいメールを開き、右上隅の横三点リーダーをタッチします。
- 表れたメニューから「移動」をタッチします。
- 表れたメニューから「メイン」をタッチします。
- メールがプロモーションからメインに表示されます。
画像で詳しく解説
1.プロモーションからメインに表示させたいメールを開き、右上隅の赤枠をタッチします。
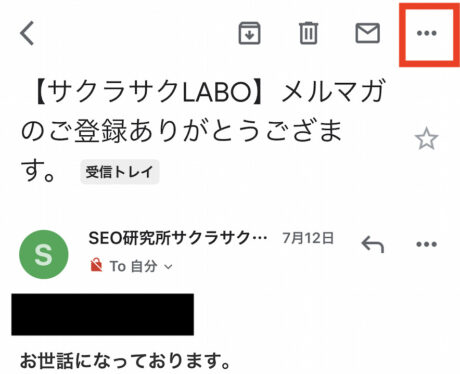
3.表れたメニューから「移動」をタッチします。
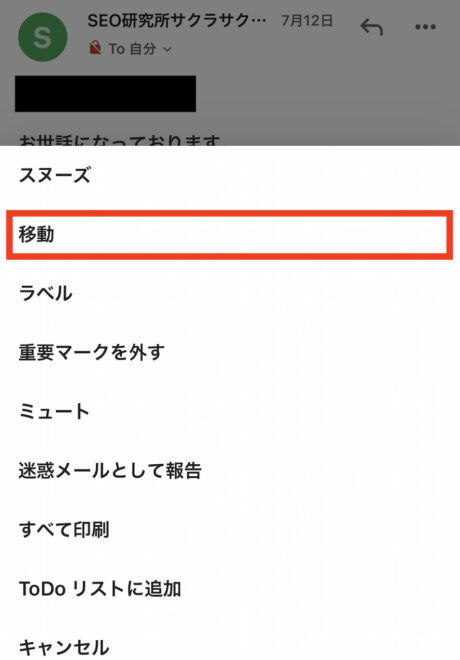
4.表れたメニューから「メイン」をタッチします。
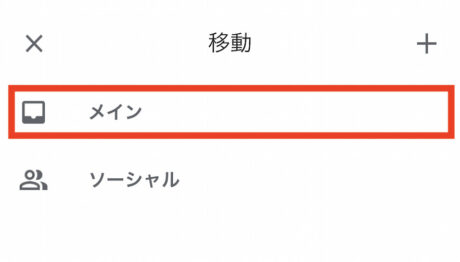
5.メールがプロモーションからメインに表示されます。
【スマホアプリ】プロモーションを非表示にする方法
クイック解説
- Gmailアプリトップ画面から設定を開きます。
- 設定画面から該当GoogleアカウントID(Gmail)をタッチします。
- アカウント管理画面から「受信トレイのカテゴリ」をタッチします。
- プロモーションをOFFにします。
- 受信トレイからプロモーションが消え、メールがメインに表示されます。
画像で詳しく解説
1.Gmailアプリ左上部にある赤枠のアイコンをタッチします。
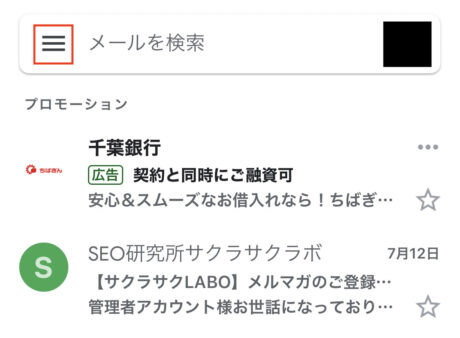
2.メニューが表示されますので、設定をタッチします。
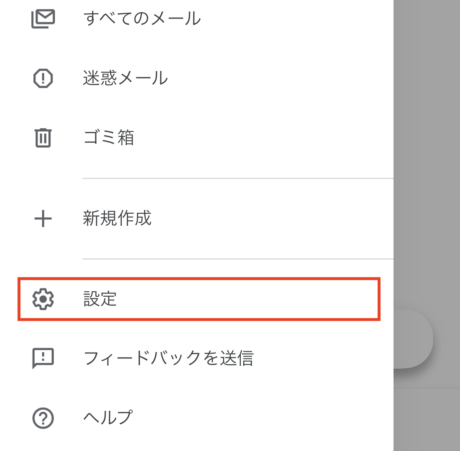
3.赤枠にあるGoogleアカウントID(Gmail)をタッチします。
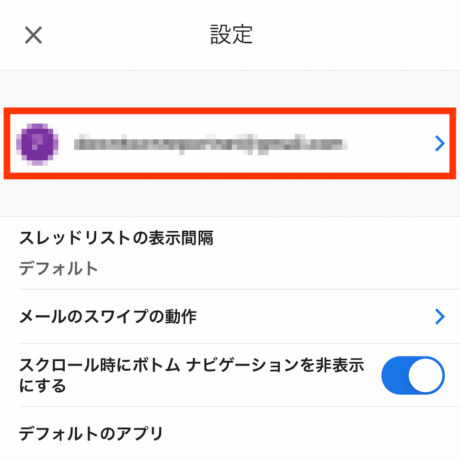
4.アカウント管理画面に移りますので、下スクロールして、「受信トレイのカテゴリ」をタッチします。
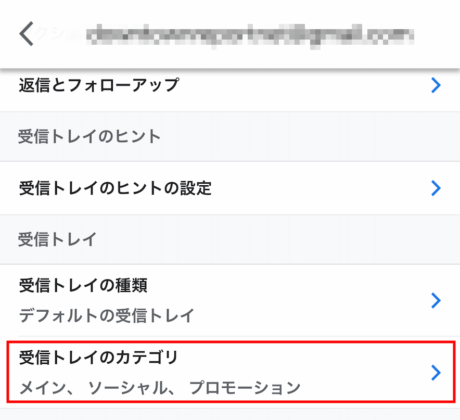
5.プロモーションの赤枠をタッチしてOFFにします。
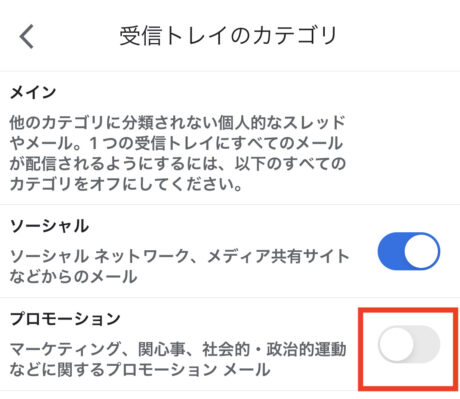
6.受信トレイからプロモーションが消え、メールがメインに表示されます。
【PCブラウザ】メールをドラッグ&ドロップで、メールをメイン表示させる方法
1.メインに表示させたいメールをクリックしたままドラッグします。
2.メインの下に「ここにドラッグ」と表示されますので、そのままドラッグします。
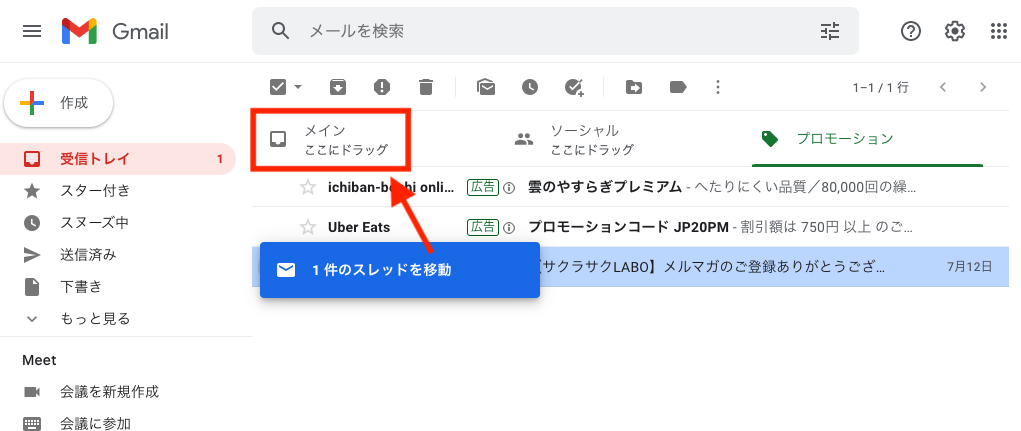
【PCブラウザ】右クリックを使って、メールをメインに移動させる方法
1.メインに表示させたいメールを右クリックします。
2.図の通り「タブに移動」→「メイン」をクリックします。
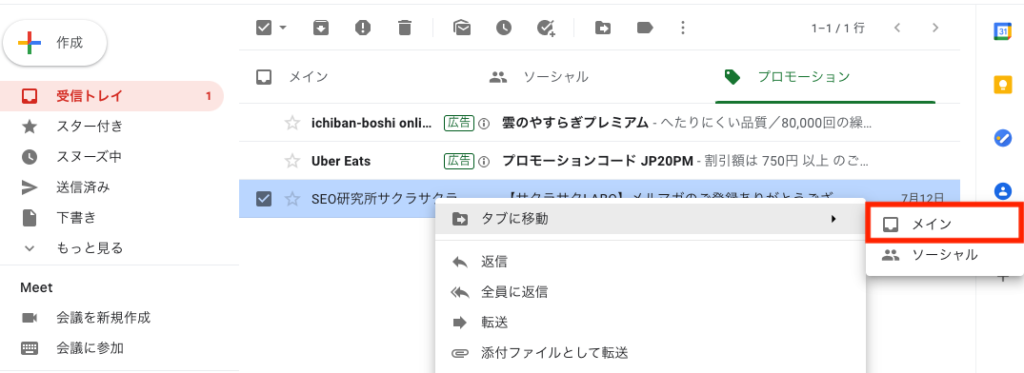
【PCブラウザ】プロモーションを非表示にする方法
クイック解説
- Gmailアプリ右上の歯車マークをクリックし、クイック設定の「すべての設定を表示」をクリックします。
- 設定画面が開いたら受信トレイタブをクリックし、カテゴリ:プロモーションのチェックを外して、変更を保存します。
- 受信トレイからプロモーションが消え、メールがメインに表示されます。
画像で詳しく解説
1.①の歯車マークをクリックした後、②「すべての設定を表示」をクリックします。
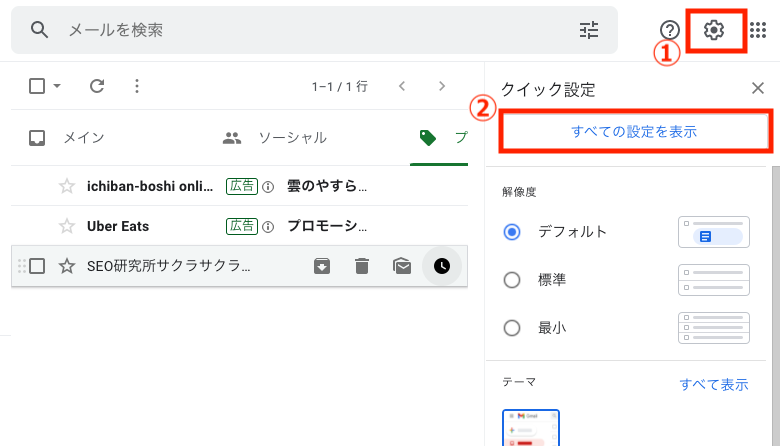
2.設定画面が表れるので、③「受信トレイ」をクリックし、④カテゴリ:プロモーションのチェックを外します。
画面一番下に「変更を保存」ボタンがあるので、クリックします。
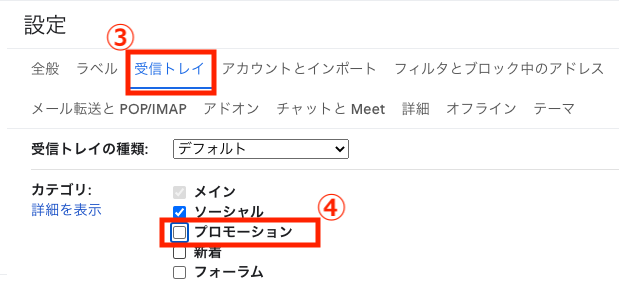
3.受信トレイからプロモーションが消え、メールがメインに表示されます。
【PCブラウザ】メールフィルタを設定する方法
クイック解説
- Gmailアプリ画面上部のメール検索欄の隣にあるアイコンをクリックします。
- 検索条件を入力後、「フィルタを作成」をクリックします。
- 次の画面で「適用カテゴリ:メイン」と「○件の一致するスレッドにもフィルタを適用する。」をチェックし、「フィルタを作成」をクリックします。
- フィルタが適用され、メールがメインに表示されます。
画像で詳しく解説
1.Gmail画面上部、「メールを検索」欄の赤枠で囲ったアイコンをクリックします。
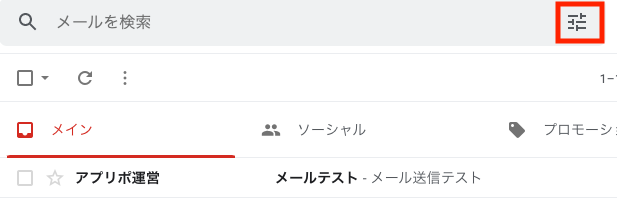
2.検索条件を入力して、「フィルタを作成」をクリックします。
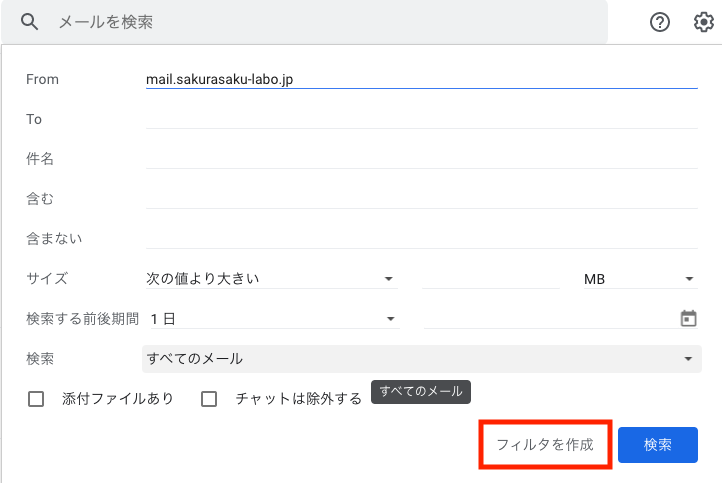
3.図の通りにチェックして、「フィルタを作成」をクリックします。
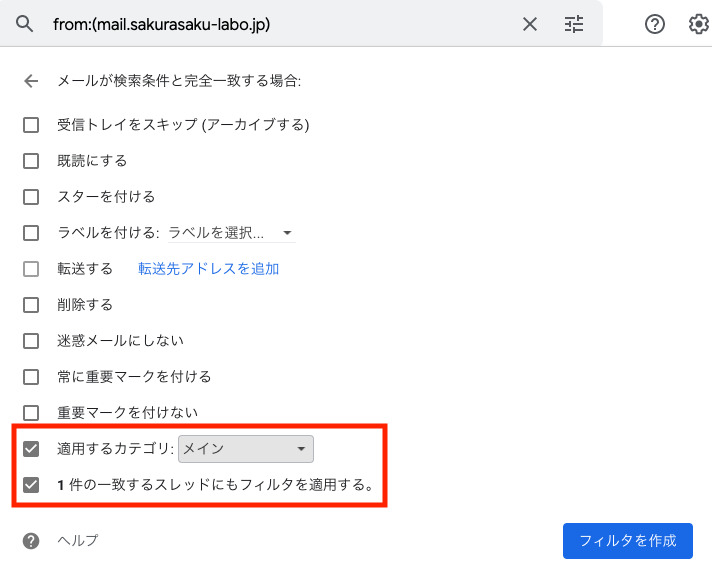
4.作成したフィルタが適用され、メールがメインに表示されます。
本ページの情報は2022年6月6日時点の情報です。最新の情報については必ず各サービスの公式サイトご確認ください。
Profile
この記事の執筆者
About






