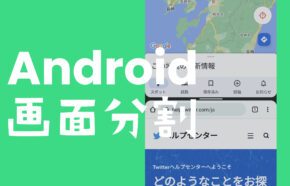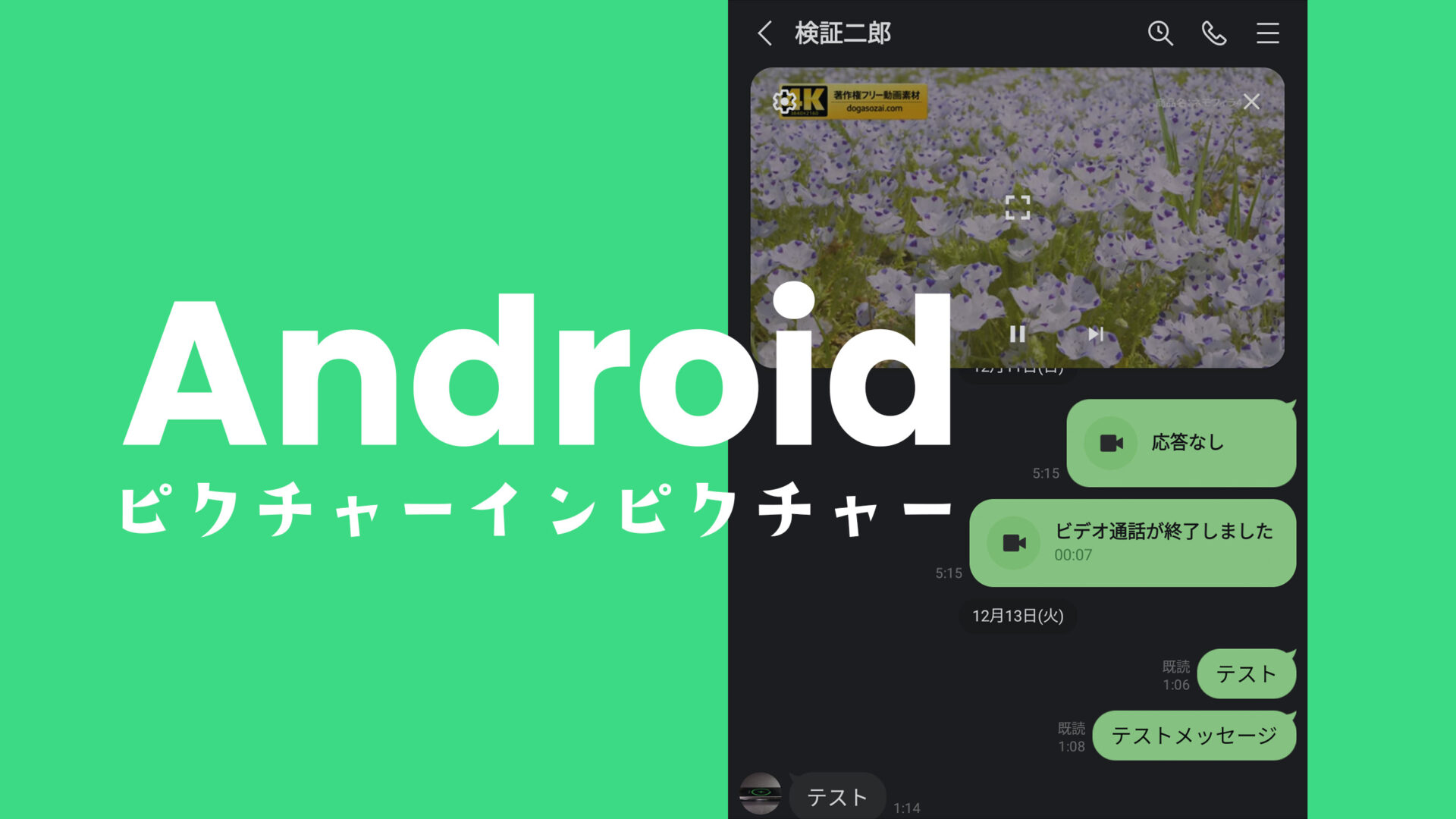
サイト・運営者情報
- 「アプリポ」はスマホアプリやSIM回線&機種)に関する疑問に答えるサイトです。私たちは常時複数の格安SIM回線を実際に契約し、通信速度を計測できるサービスの開発など、専門的視点と消費者目線を両立した体制で運営しています。運営:株式会社七変化
目次
Androidスマホのピクチャーインピクチャー機能でながら再生
今回はAndroidスマホで動画をながら見しながら他の操作ができる「ピクチャーインピクチャー(PIP)機能」のやり方をご紹介します。
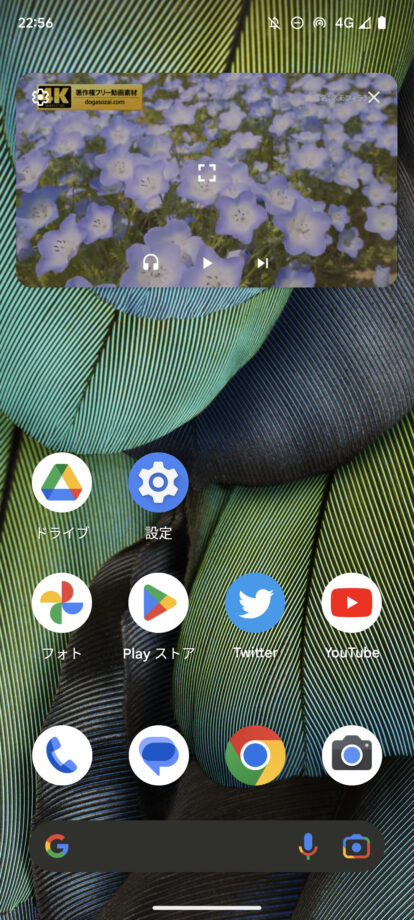

今回の記事で紹介するトピック
- Android 8.0以降のスマホでは動画再生中にホーム画面に戻るとピクチャーインピクチャーがスタート
- ピクチャーインピクチャー部分をつかんで位置を動かせる。2本指で拡大してサイズを変えられる
- ピクチャーインピクチャーには動画再生アプリやGoogleマップ等が対応
- YouTubeの標準アプリやWebではYouTube Premiumユーザーのみピクチャーインピクチャーが使える
Androidスマホでピクチャーインピクチャーを始めるには?
2017年後半にリリースされたAndroid 8.0以降のバージョンのAndroidスマホでは、標準機能としてピクチャーインピクチャーに対応しています。
ピクチャーインピクチャーを使うには、対応アプリで動画を再生中やGoogleマップでナビ起動中に、画面下から上になぞってアプリを閉じてホーム画面に戻ると、自動的に小窓再生がスタートします。
ナビゲーションバーのボタンが画面下部にあるAndroidスマホの場合、真ん中のホーム画面に戻るボタンをタップするとピクチャーインピクチャーが開始されます。
- 一部の端末ではナビゲーションバーの左や右のマルチタスク(アプリ切り替え)ボタンをタップしてもピクチャーインピクチャーが利用可能になることがあります。
ピクチャーインピクチャー開始後は、ホーム画面から他のアプリを開いて小窓を見ながら他のアプリを操作することができて便利です。
左:ホーム画面でピクチャーインピクチャー再生開始、右:Twitterアプリを開きながら小窓再生
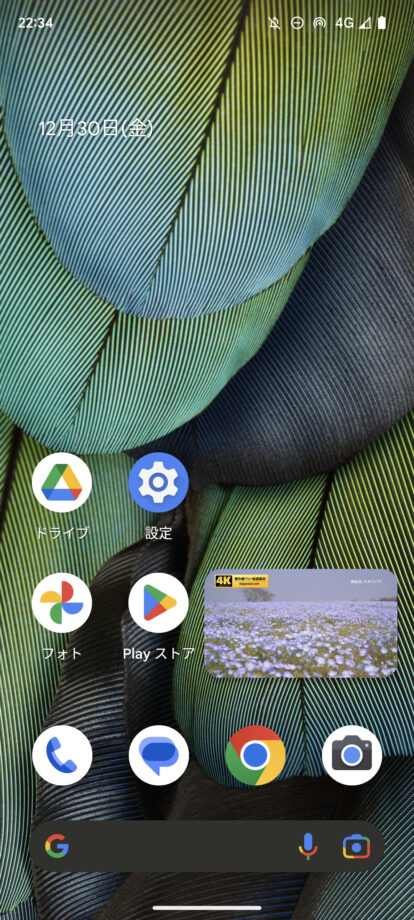
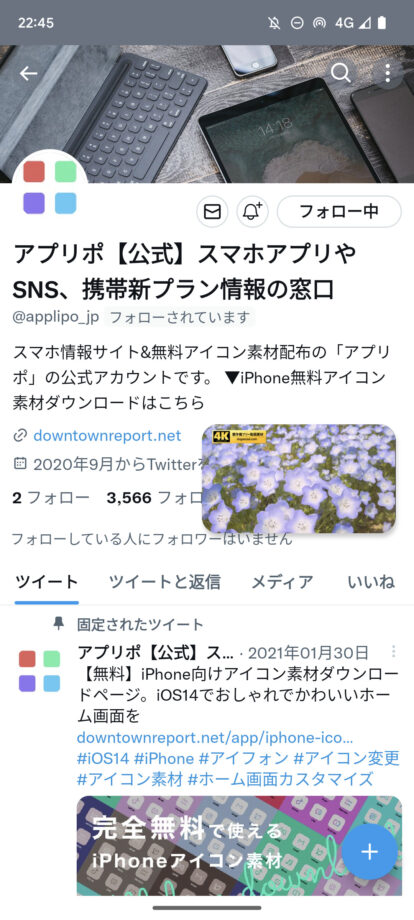
ピクチャ―インピクチャーの小窓を1度タップすると、
- 真ん中に再生中のアプリに戻る拡大ボタン
- 右上に小窓を消す✕ボタン
- 下部に再生を一時停止や再開、コントロールするボタン
などが表示され、動画の簡単なコントロールができます。
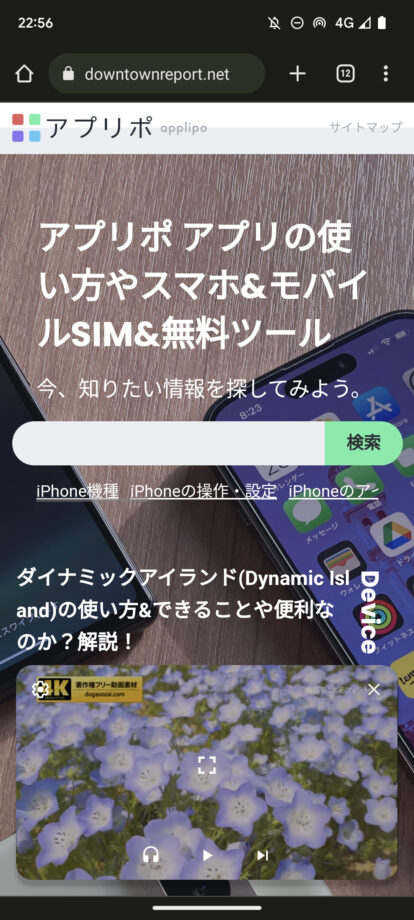
- ピクチャーインピクチャーの小窓を掴んで動かしているときに出てくる✕ボタンに小窓を重ねて小窓再生を終了することもできます。
ピクチャーインピクチャーの位置やサイズを変える方法は?
小窓を掴んで位置を動かせる
ピクチャーインピクチャーの小窓が、操作しているアプリのボタンと重なると不便ですが、
ピクチャーインピクチャーの小窓は指で掴んでなぞると画面の上下左右や中間などに動かすことができます。
左:左下に配置、右:右下に配置
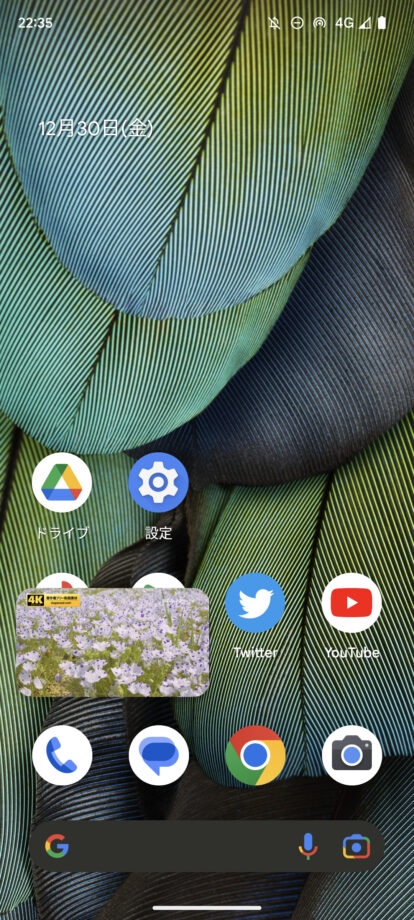
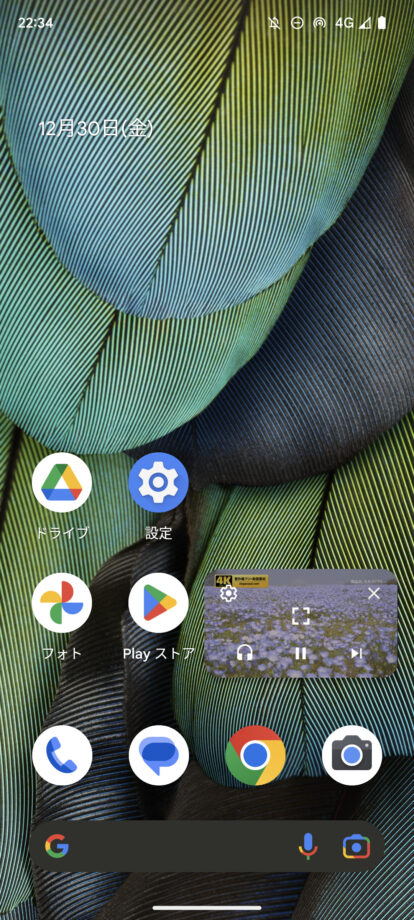
左:左上に配置、右:右中央に配置
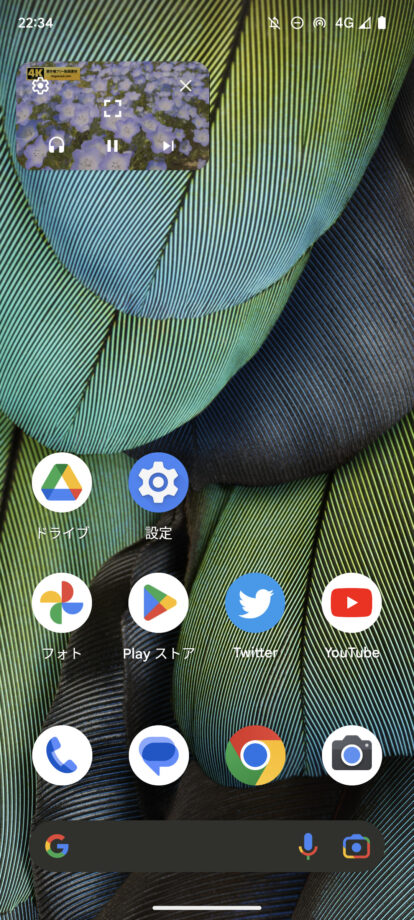
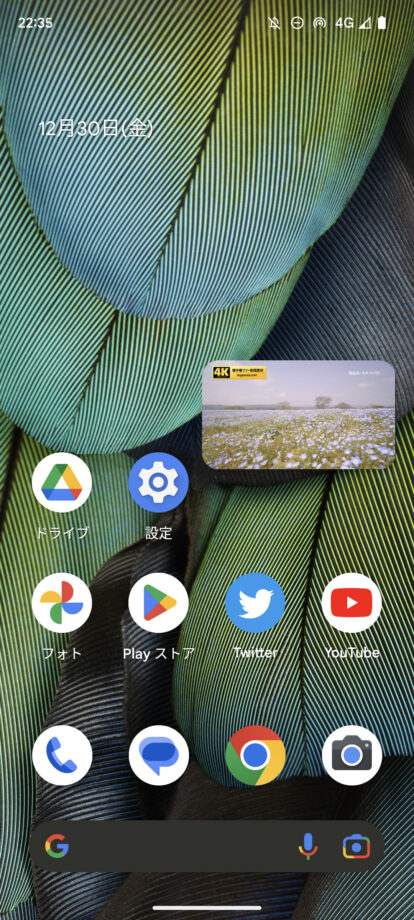
画面の四隅だけでなく、中間付近にも置くことができますが、細かく自由に位置を調整することはできませんでした。(Google Pixel 7/Android 13で検証)
小窓を2本指で広げる操作(ピンチアウト)でサイズを変更できる
ピクチャーインピクチャーの小窓は初期状態ではやや小さい印象です。
Android 12以降のバージョンのAndroidスマホでは、ピクチャーインピクチャーの小窓部分を2本指で掴んで指を左右に広げるピンチアウト操作をすると、小窓のサイズを拡大することができます。
<Android Developers>ピクチャー イン ピクチャー(PIP)の改善
左:小サイズ、右:中サイズ
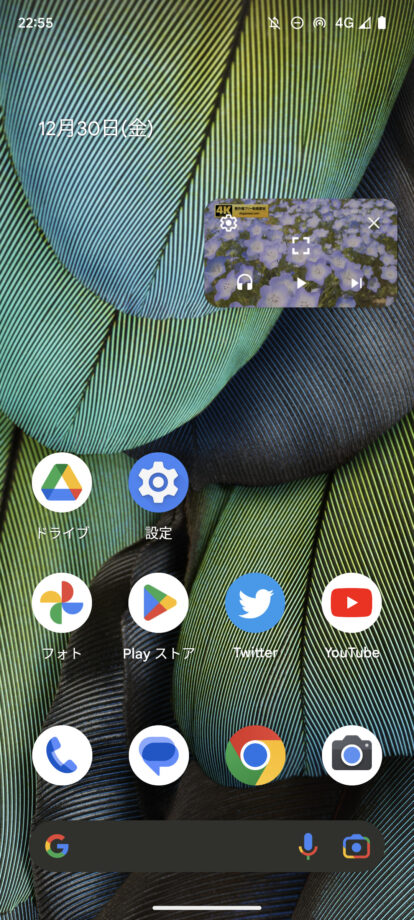
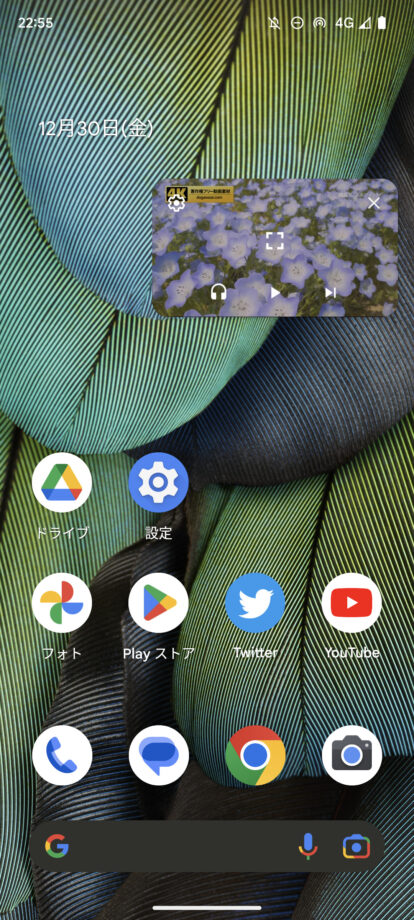
最大サイズ
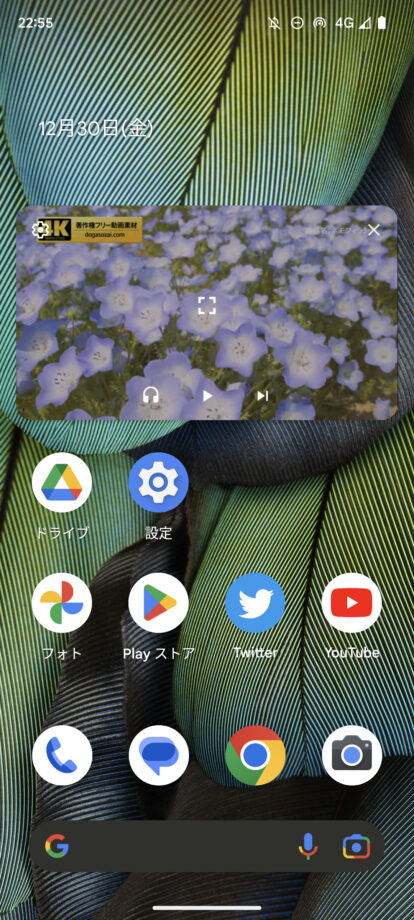
最大で画面の幅全体に近いサイズまで拡大でき、動画をしっかり視聴しながら他のアプリを使えます。
YouTubeはPremium限定でピクチャーインピクチャーが使える
ピクチャーインピクチャー機能を使いたいアプリの代表格としてYouTubeが思い浮かぶと思いますが、YouTubeのピクチャーインピクチャー機能は残念ながら公式ではYouTube Premium会員限定機能となっています。
YouTube無料会員はAndroidスマホでピクチャーインピクチャーを使おうとしても、アプリ・ブラウザ版ともに小窓が標準されません。
YouTube無料会員のながら再生は分割画面モードがおすすめ
ピクチャーインピクチャーはYouTube無料会員が公式アプリやWebで利用することはできませんが、Android 7.0以降で使える別の標準機能の「分割画面モード」を使うと、以下のように他のアプリを操作しながら動画をながら見することができます。
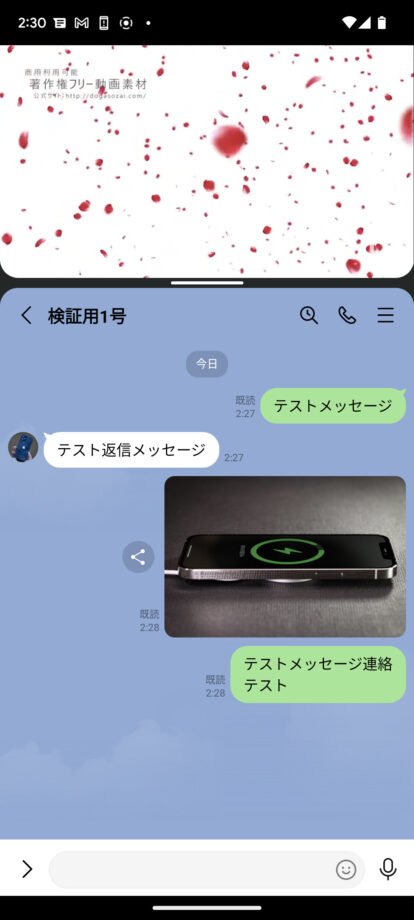
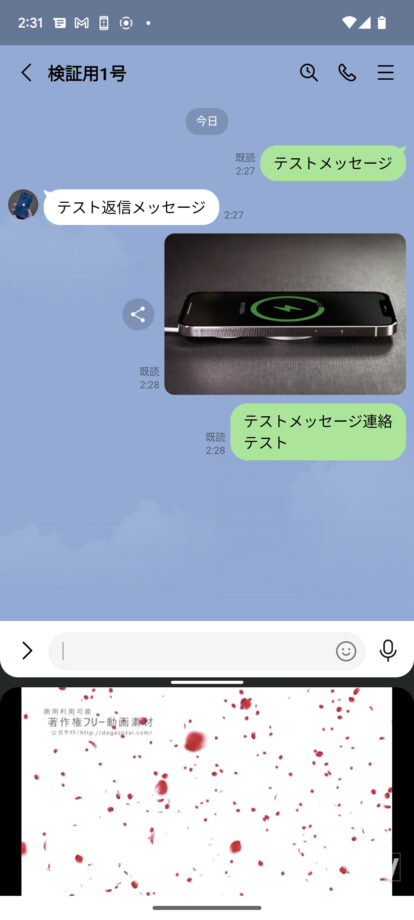
ピクチャーインピクチャーはアプリの手前に小窓が出てくるイメージですが、分割画面モードは画面を上下に2分割するので、それぞれの画面は重なりません。
YouTube Premium利用者がYouTubeを小窓再生する設定
YouTube PremiumユーザーがAndroidのYouTubeアプリで動画を再生中にYouTubeアプリを閉じると、自動的にピクチャーインピクチャーの小窓再生がスタートします。
小窓にならない場合は、以下の設定をチェックしてみてください。
1.YouTubeアプリを開いて、右上の自分の丸いアイコンをタップ
2.「設定」をタップ
3.「全般」をタップ
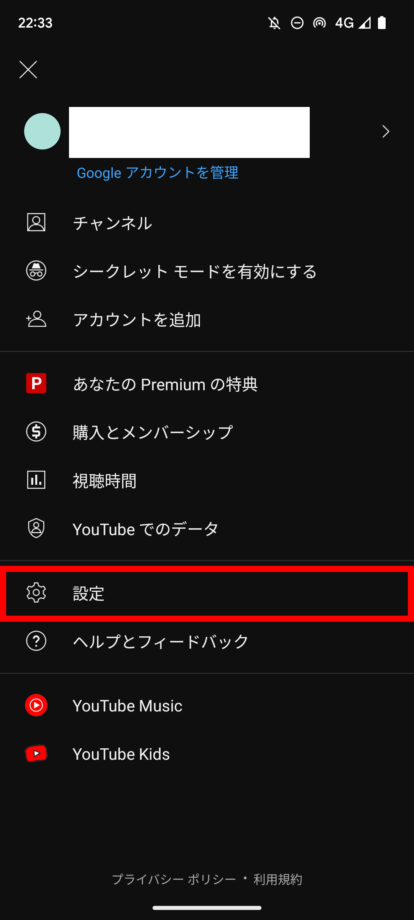
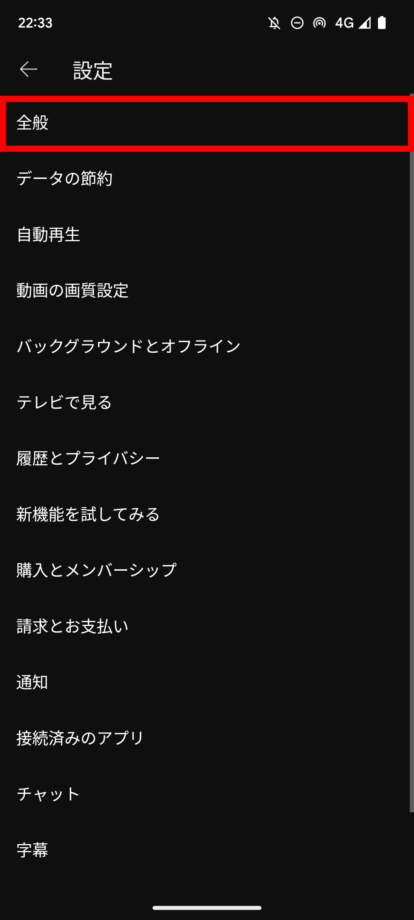
4.ピクチャーインピクチャーのトグルスイッチを青のオンにする
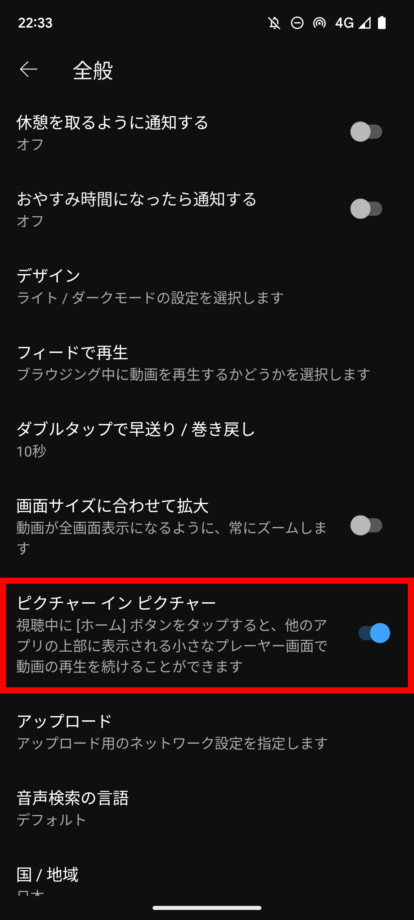
YouTubeアプリ内の設定ではなく、Androidの設定アプリ内のYouTubeアプリの設定でピクチャーインピクチャーがオフになっている場合もあります。
1.設定アプリを開いて「アプリ」をタップ
2.「最近開いたアプリ」or「◯個のアプリをすべて表示」からYouTubeを選んでタップ
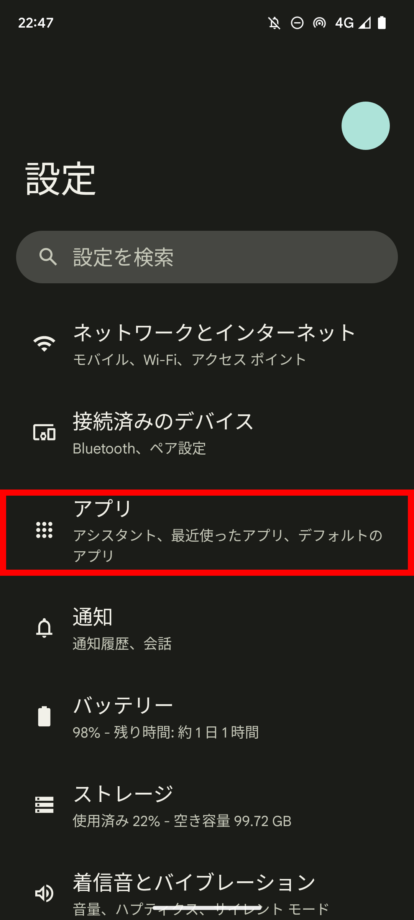

3.「ピクチャーインピクチャー」をタップ
4.「ピクチャーインピクチャーを許可」のトグルスイッチを青や緑のオンにする
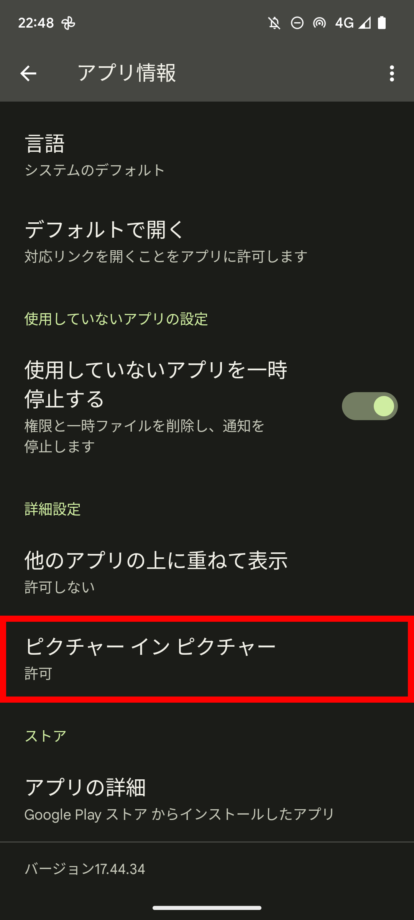
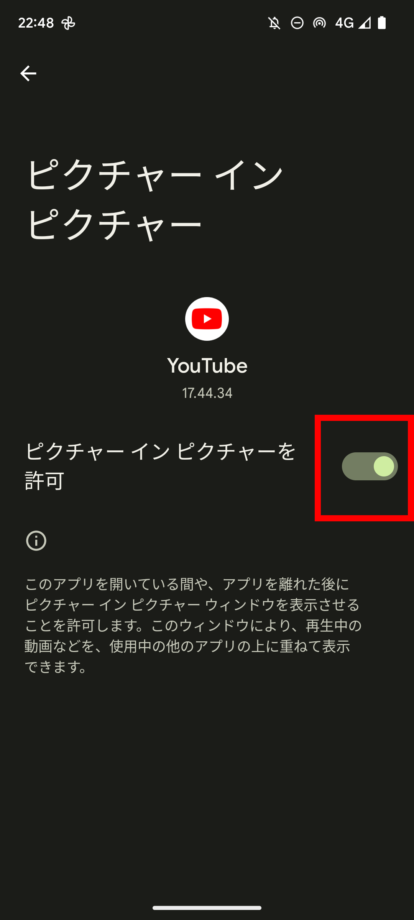
設定アプリ上ではピクチャーインピクチャー機能の項目があるものの、実際にはピクチャーインピクチャー機能に対応していないアプリもあります。
Androidのピクチャーインピクチャー対応アプリは?
すべての動画再生機能やビデオ通話機能のアプリがAndroidのピクチャーインピクチャー機能に対応しているわけではありません。
ピクチャーインピクチャーで動画再生はYouTube PremiumやNETFLIXやアマプラ等が対応
対応アプリ・機能
- YouTubeアプリで動画再生(YouTube Premiumユーザー限定)
- ChromeブラウザでYouTube動画再生(YouTube Premiumユーザー限定) ※全画面再生中にホーム画面に戻ると小窓化
- NETFLIX
- Amazonプライムビデオ
- ABEMA
- ニコニコ動画(プレミアム会員限定)
- TikTokライブ
等
一部の端末でピクチャーインピクチャーにならない場合は、
- 設定アプリを起動→システム→ジェスチャー→システムナビゲーション→3ボタンナビゲーションに変更の手順でナビゲーションバーを表示させて真ん中のホームボタンを押す
ことで、ピクチャーインピクチャーが使えるようになる場合があります。
非対応アプリ・機能
- YouTubeのショート動画再生(Premiumユーザーでもできない)
- TikTokの通常のショート動画
- Twitterで共有されている動画
- インスタのリール動画
- LINE VOOM動画
- Tver
等
ピクチャーインピクチャーで地図ナビ
Googleマップでリアルタイム地図ナビゲーション中にアプリを閉じると、縦長の小窓でナビゲーションが継続されて便利です。
ピクチャーインピクチャーでビデオ通話はLINEやZoom・インスタ等が対応
LINEやZoomなどビデオ通話機能が付いているアプリでビデオ通話中にホーム画面へ戻ると、縦長の小窓になりピクチャーインピクチャーでビデオ通話を続けることができます。
- LINEのビデオ通話機能
- Zoomのビデオ通話機能
- Instagramのビデオ通話機能
等
画面分割しながらピクチャーインピクチャー再生ができる
Android 7.0以降のAndroidスマホには、標準機能としてアプリを上下に並べて合わせて利用できる分割画面モード機能が搭載されています。
ピクチャーインピクチャーで小窓再生にしてから、分割画面モードを使って上下に別のアプリを並べながら2つのアプリを操作しつつ小窓で動画をながら見することも可能です。
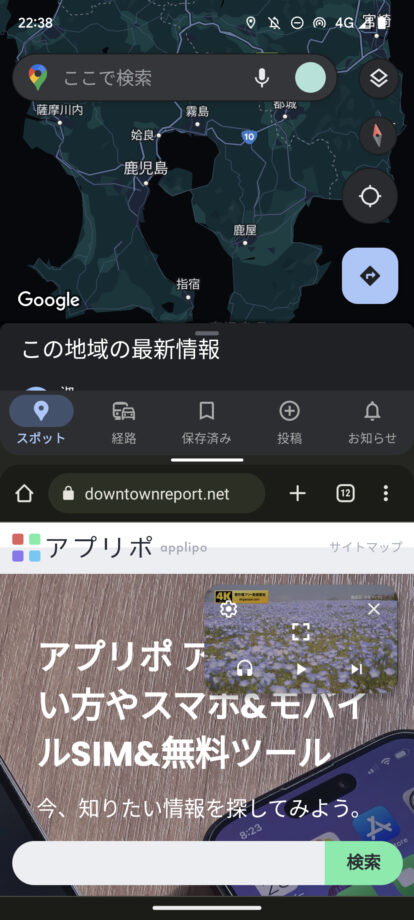
参考サイト
操作の検証に使用した端末
- Google Pixel 7 / Android 13
- AQUOS sense5G / Android 12
- Xperia Ace Ⅲ / Android 12
- Galaxy A22 5G / Android 11
本ページの情報は2023年3月18日時点の情報です。最新の情報については必ず各サービスの公式サイトご確認ください。
Profile
この記事の執筆者
About